Sommaire
ToggleDans cet article, nous allons voir comment mettre à jour votre serveur depuis Azure, en effet le service de « Update Management Center » peut vous aider à effectuer cette tâche.
Update Management Center
Check for Updates
- Se rendre dans le portail Azure et sélectionner Update Management Center :
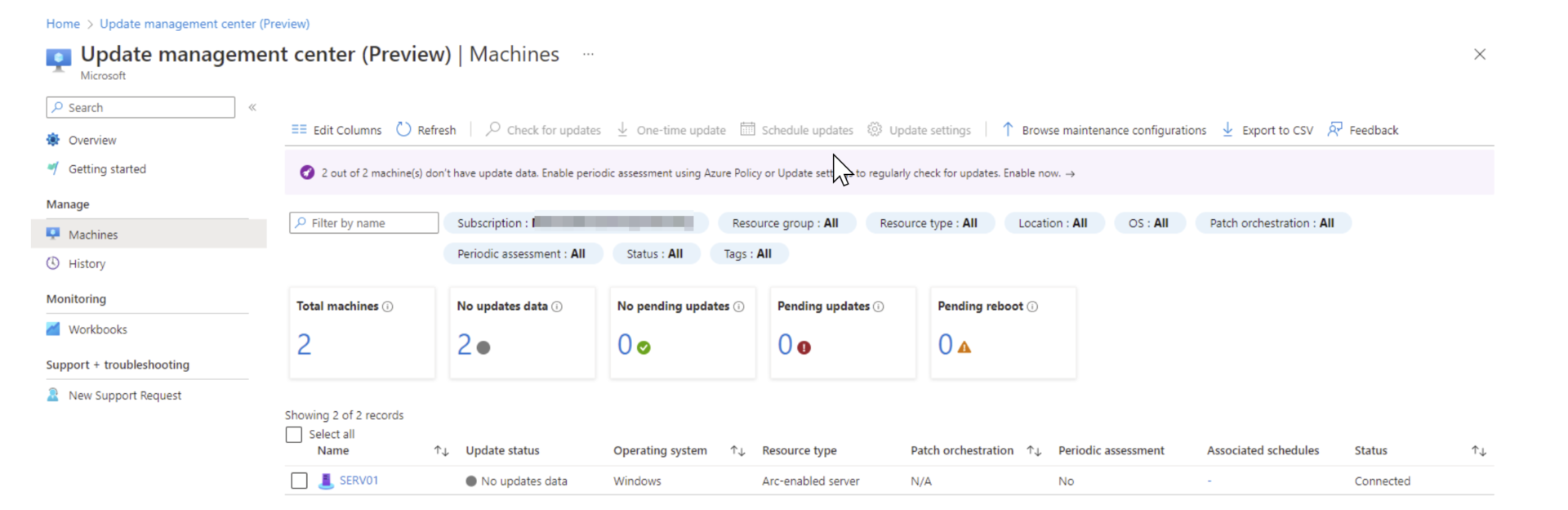
- Sélectionnez votre serveur et cliquez sur Check for Updates, pour vérifier les différentes mises à jours disponibles :
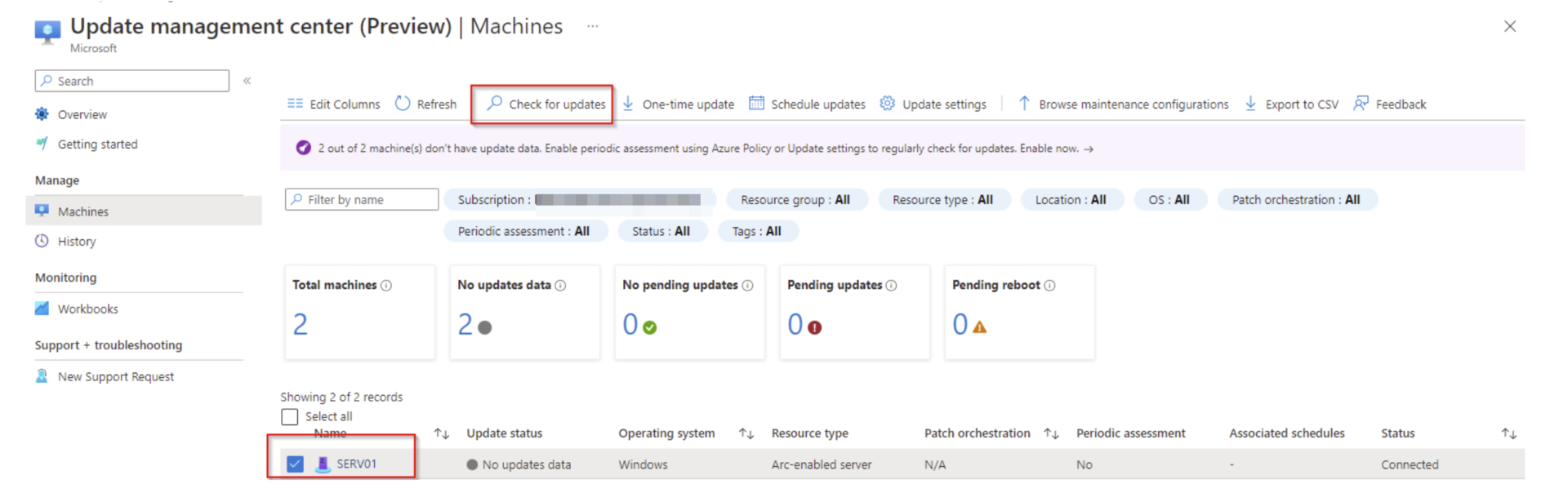
- Cliquez sur Assess now pour appliquer la configuration :

- Patientez quelques minutes :

- La configuration est appliquée :
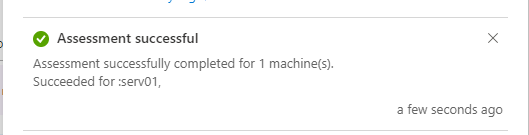
Après quelques minutes de patience nous pouvons voir qu’il y a 7 Updates in Pending.
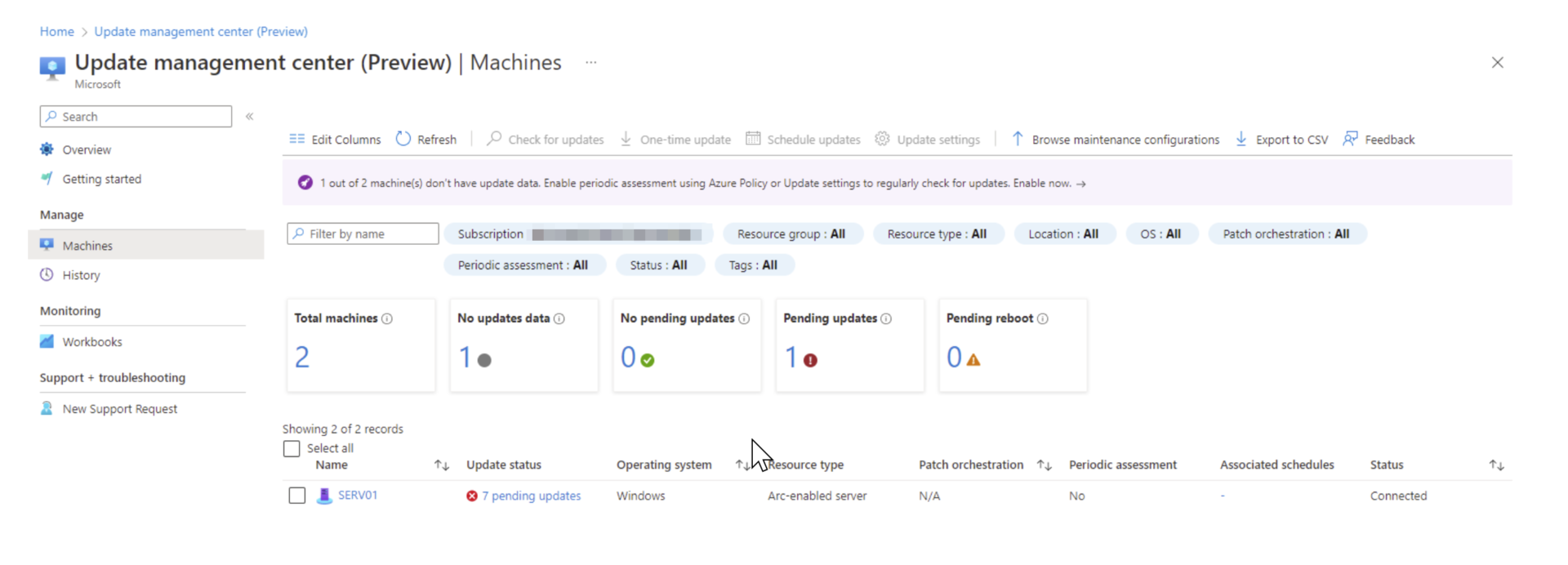
One-Time Update
- Une fois l’étape précédente terminée, nous pouvons cliquer sur One-time Update pour appliquer les mises à jour :
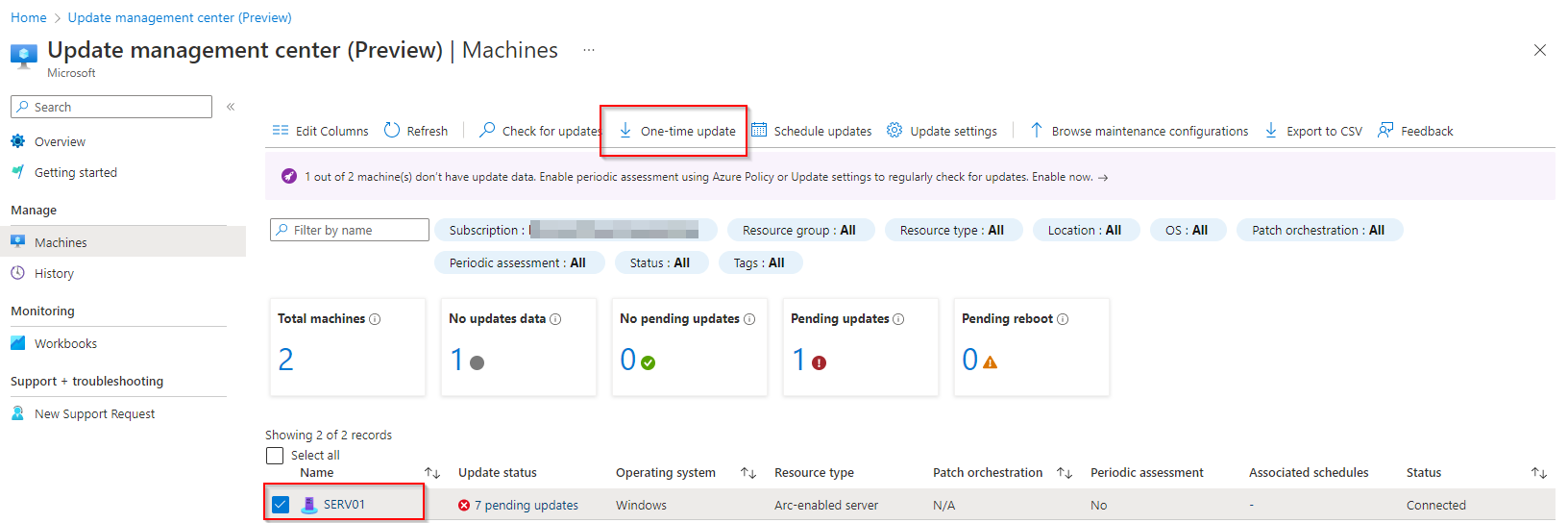
- Cliquez sur Install Now :

- Sélectionnez vos serveurs et cliquez sur Next :
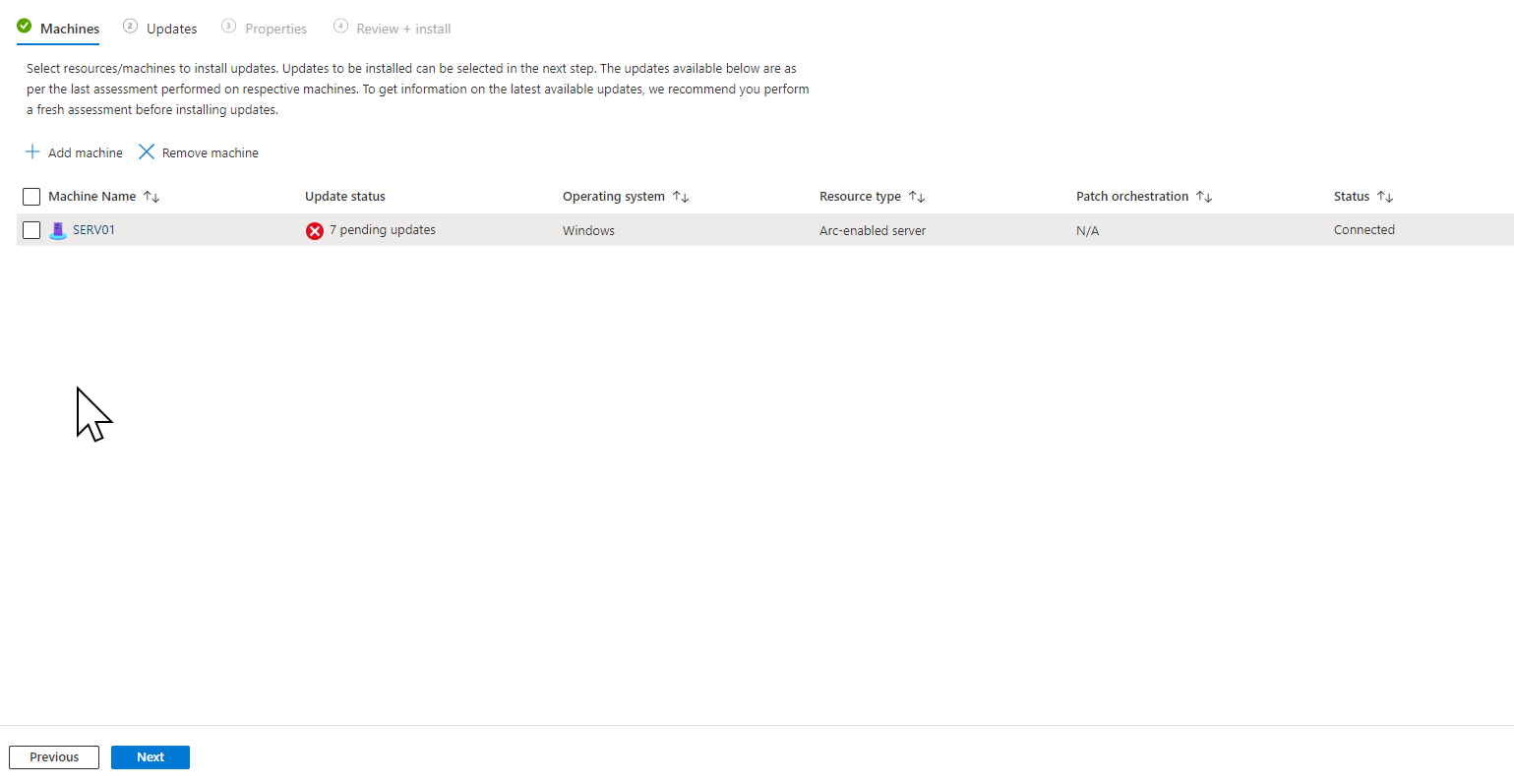
- Cliquez sur Include update Classification :
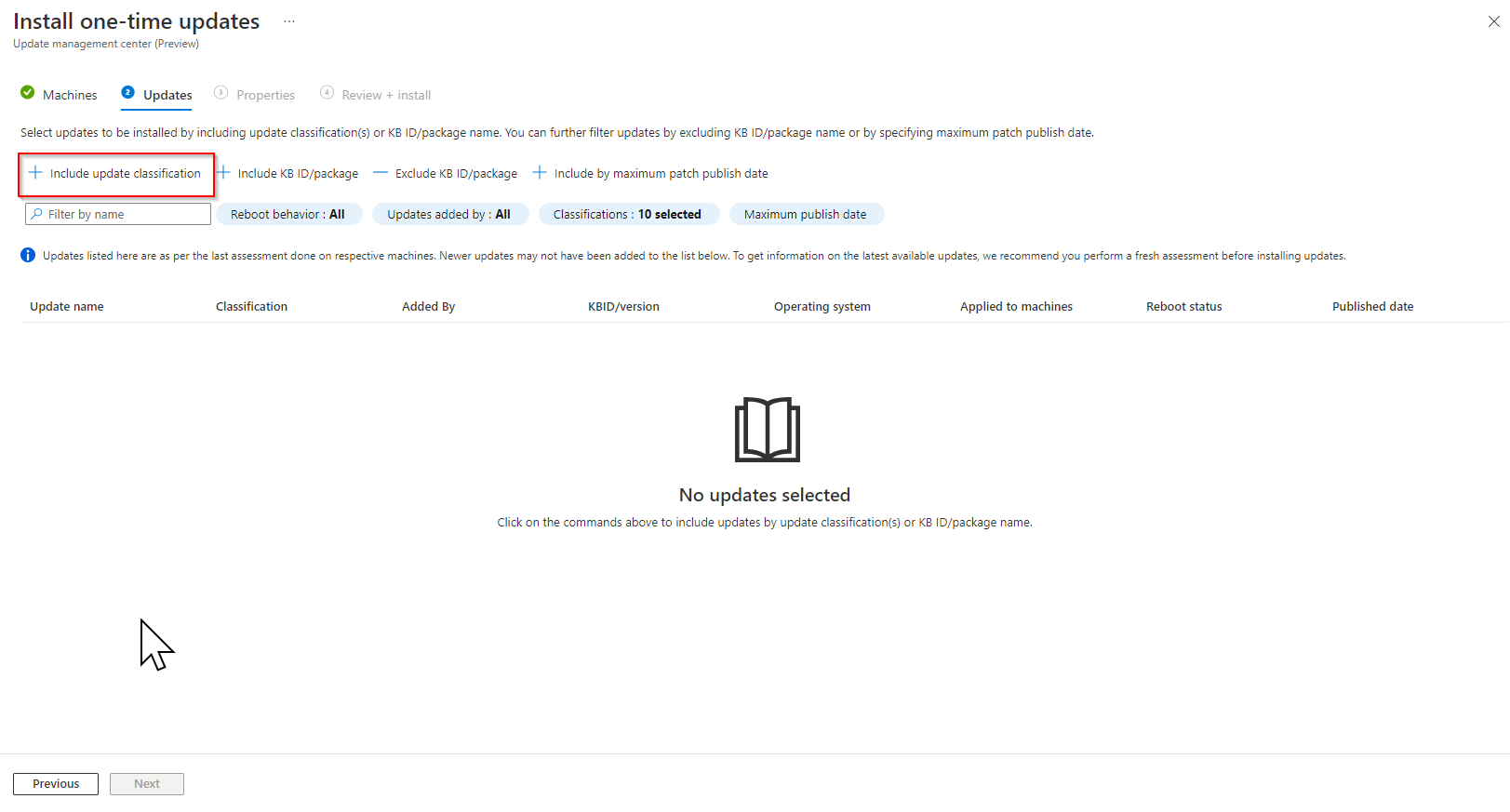
- Et choisissez les mises à jour qui vous intéressent, dans mon cas je choisis Critical and Security Update et cliquez sur add :
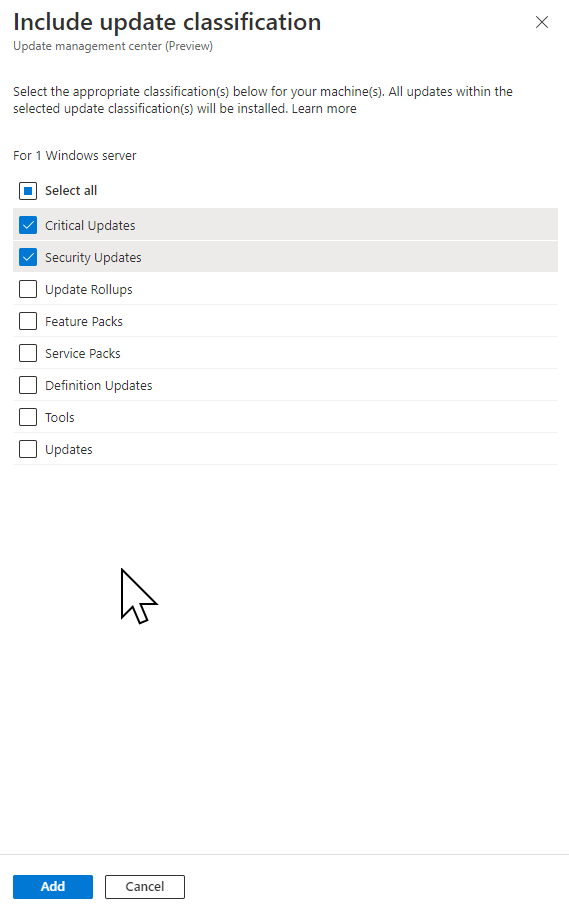
- Cliquez sur Next :
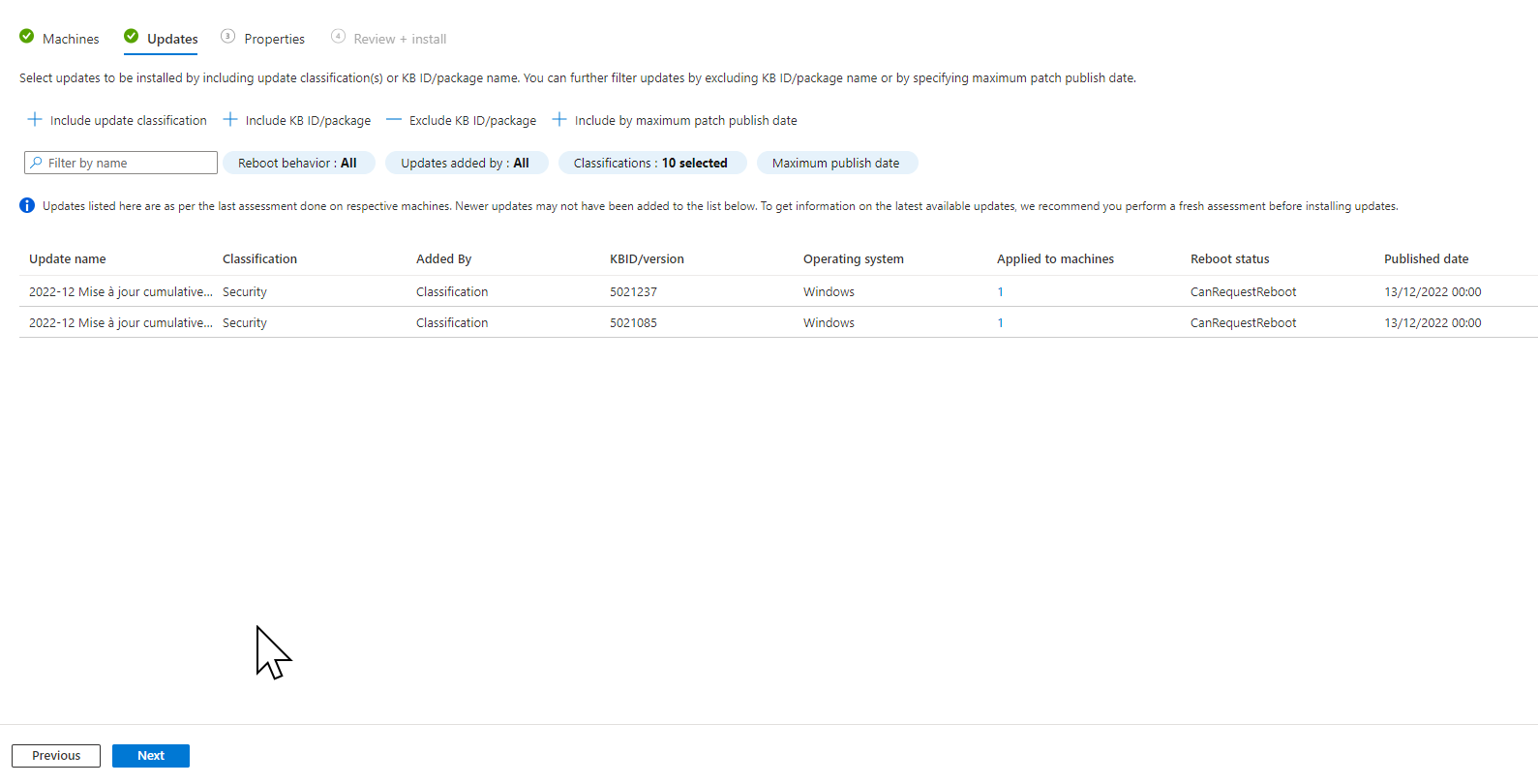
- Nous pouvons à cette étape choisir différentes options, comme le redémarrage ou encore la maintenance Windows :
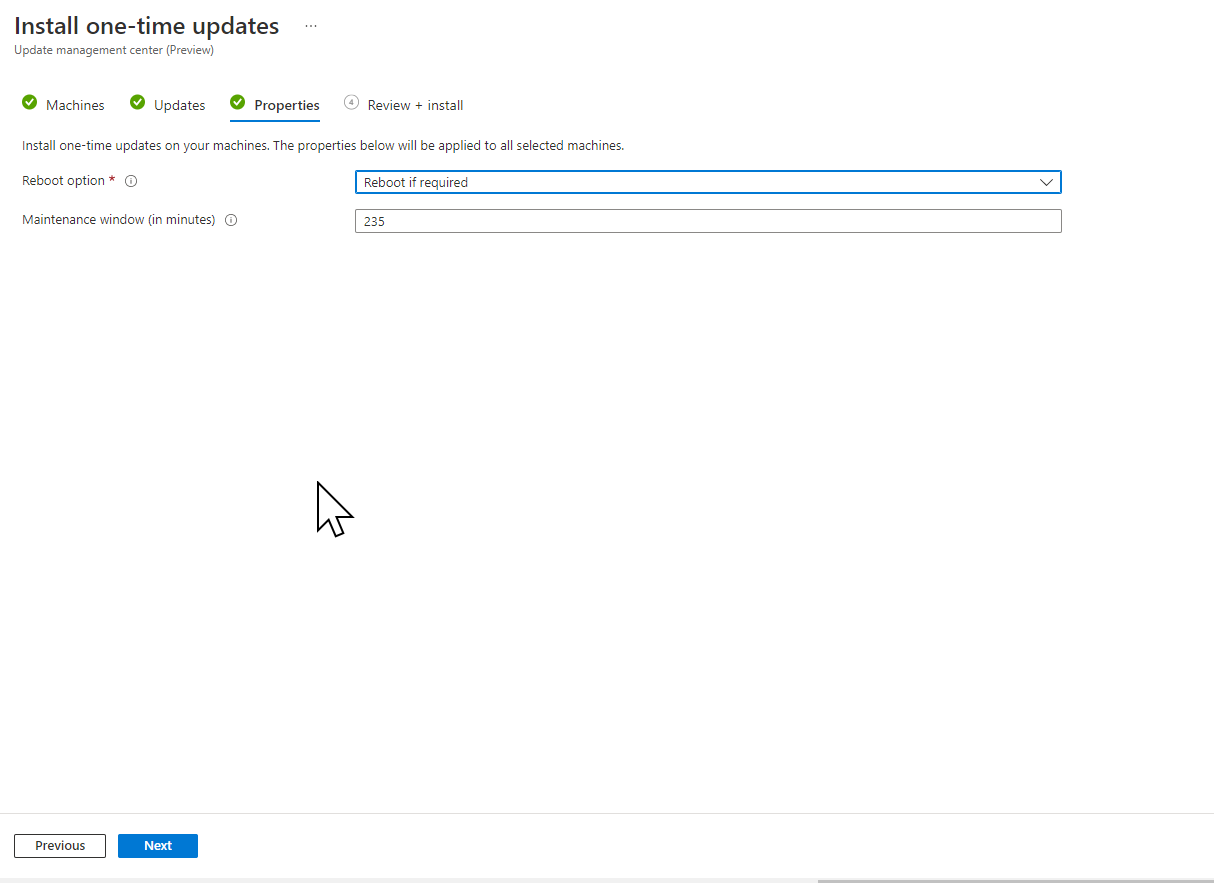
- Cliquez sur Install :
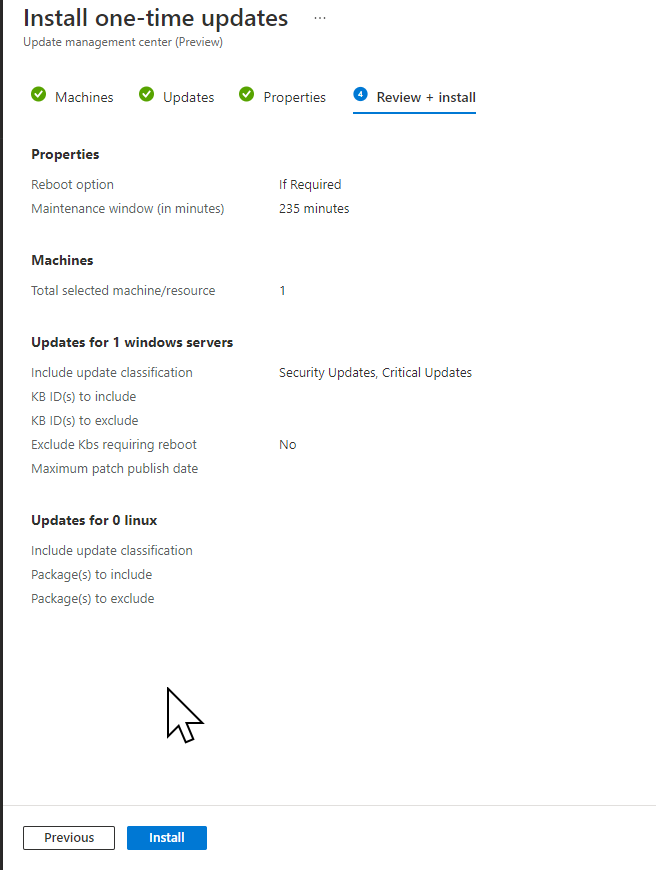
- Dans History of Update Management Center, nous pouvons voir que le serv01 est dans l’état InProgress :
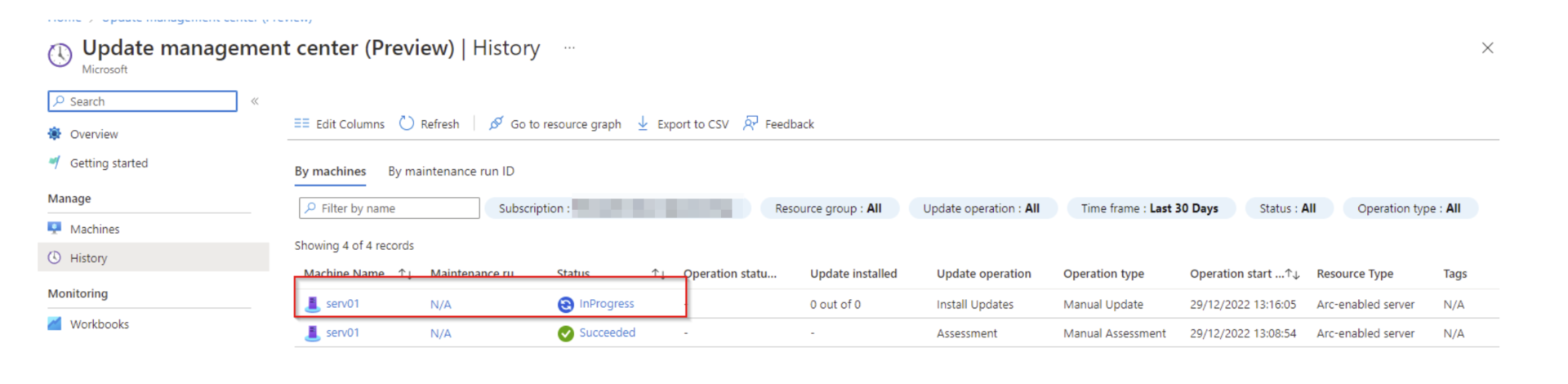
Après quelques minutes de patience nous pouvons voir que les mises à jour ont été appliqué.

Schedule Update
- Dans Update Management Center, nous pouvons nous rendre dans Schedule Update pour programmer les différentes installations de mises à jour :
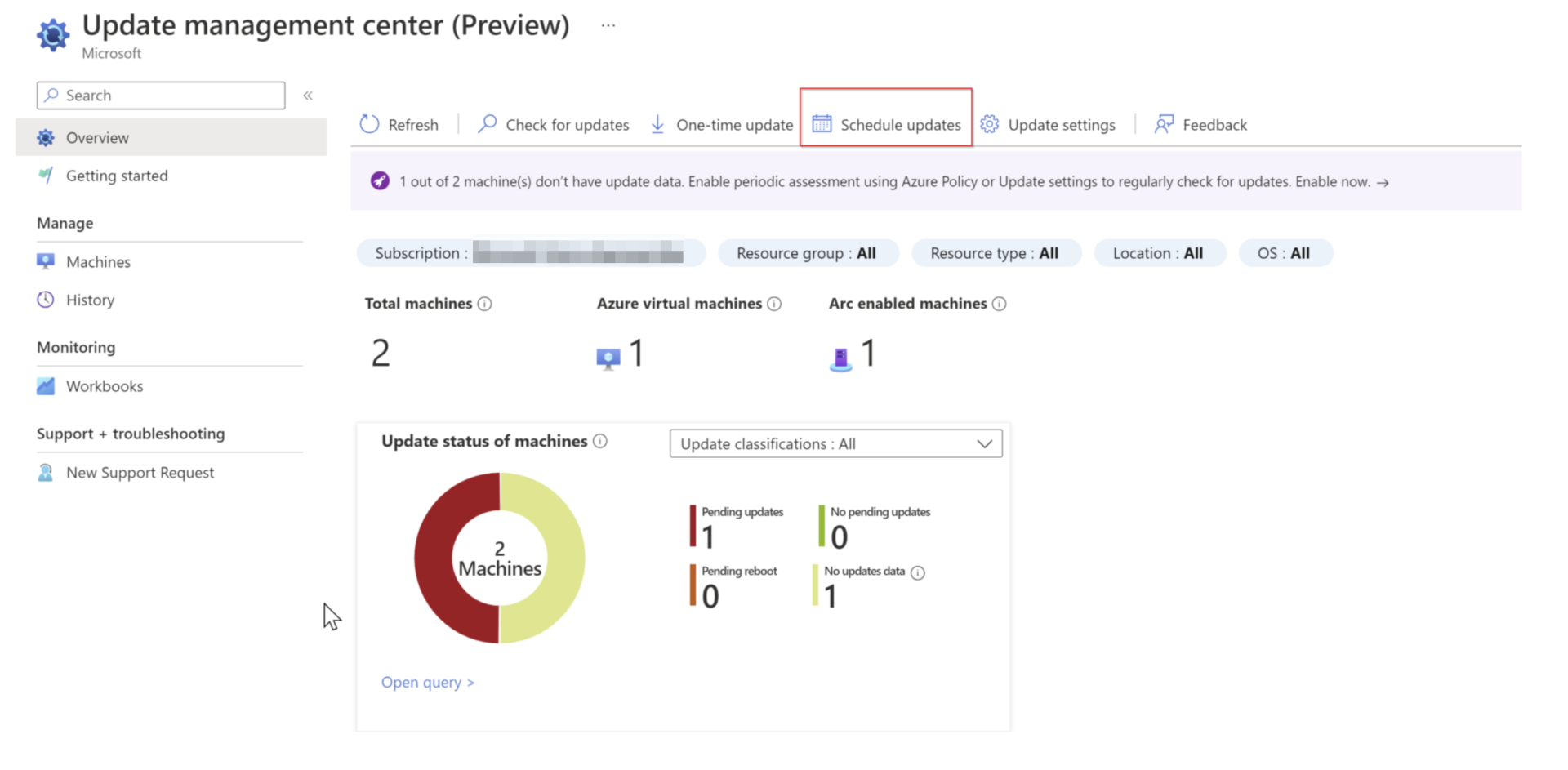
- Vous devez mettre le nom de la configuration et sélectionner le bon périmètre de maintenance, dans ce cas, nous devons sélectionner Guest pour la VM Arc :
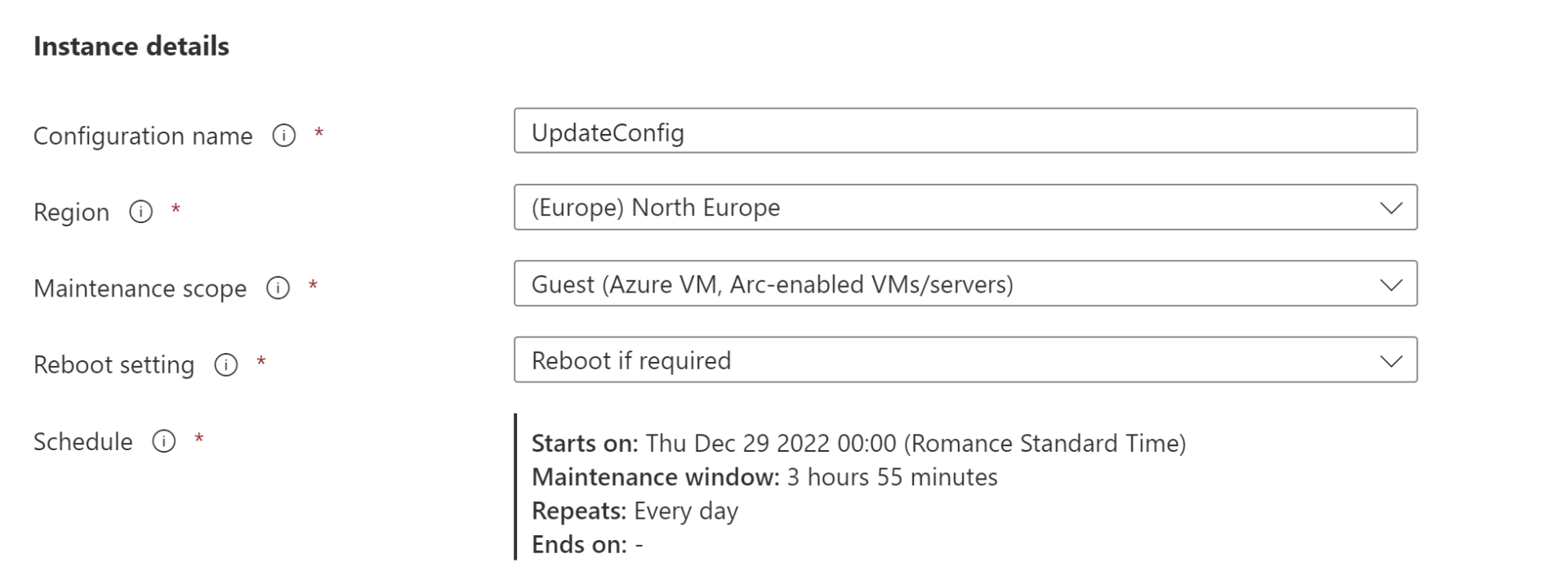
- Cliquez sur le bouton Add pour ajouter la VM Azure Arc :
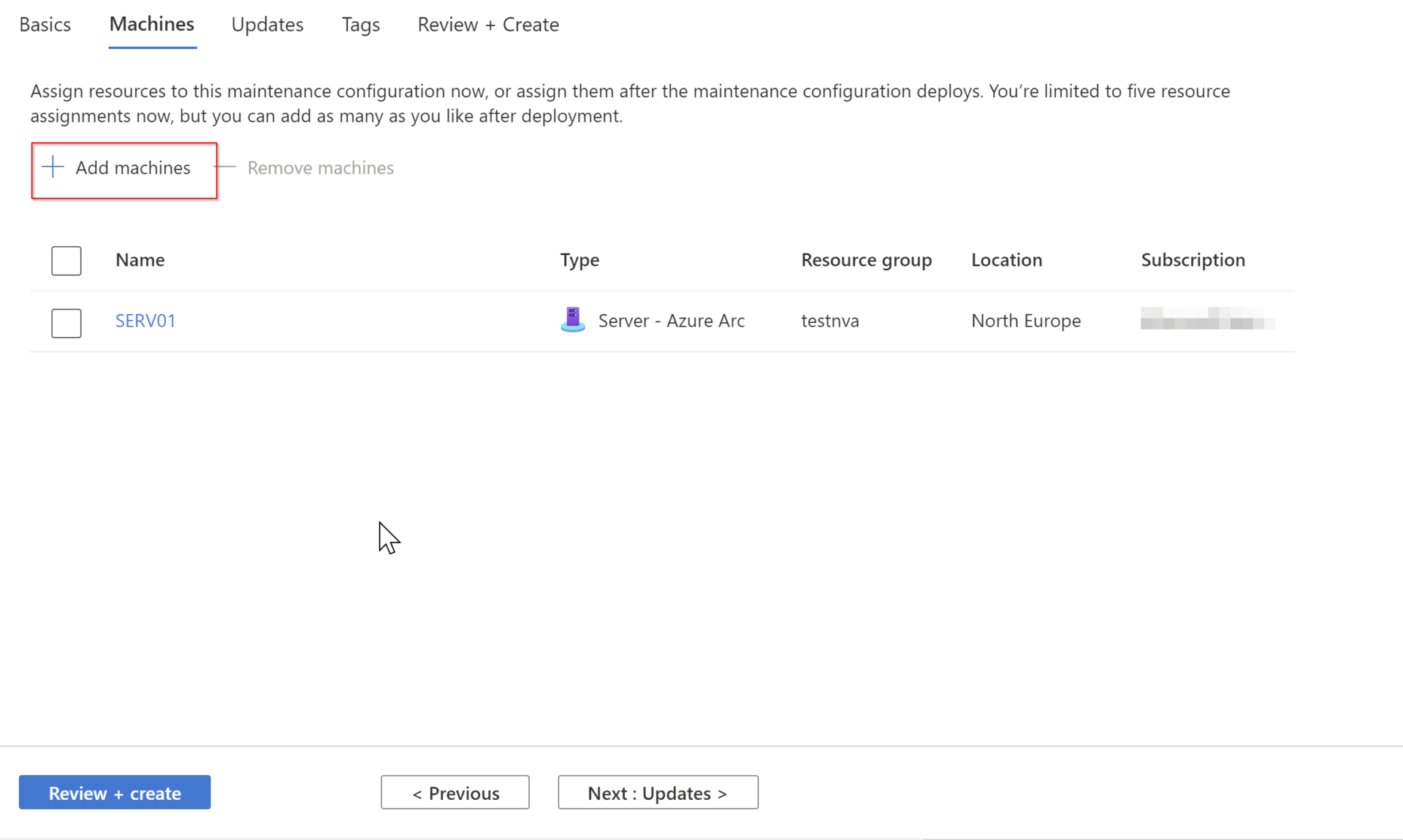
- Sélectionnez la mise à jour, vous avez aussi la possibilité de mettre la KB à installer sur votre serveur et de cliquer sur la révision + création (Review + create) :
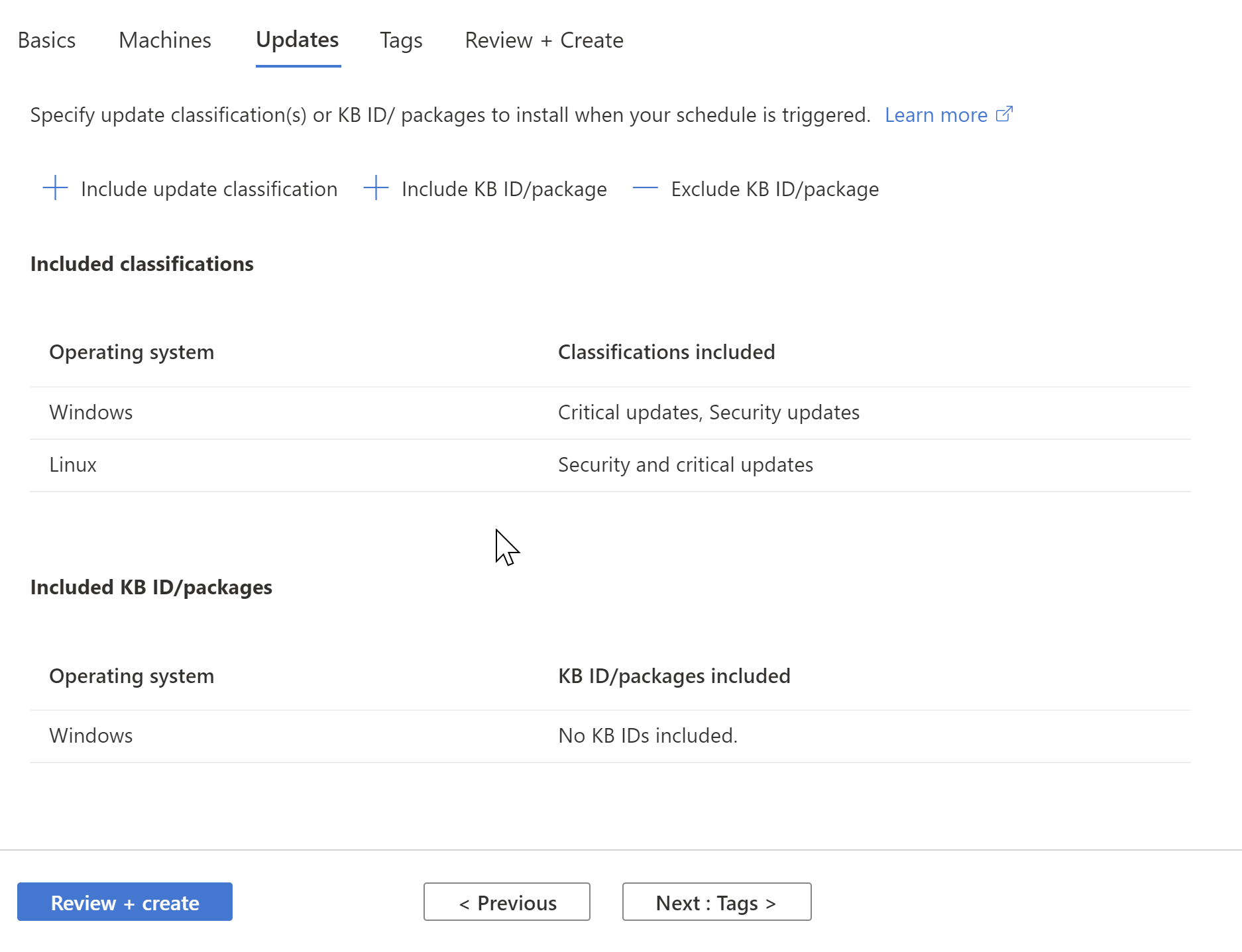
Maintenant, vous savez comment mettre à jour vos serveurs locaux depuis Azure .
Un article signé Nicolas VACCARO





