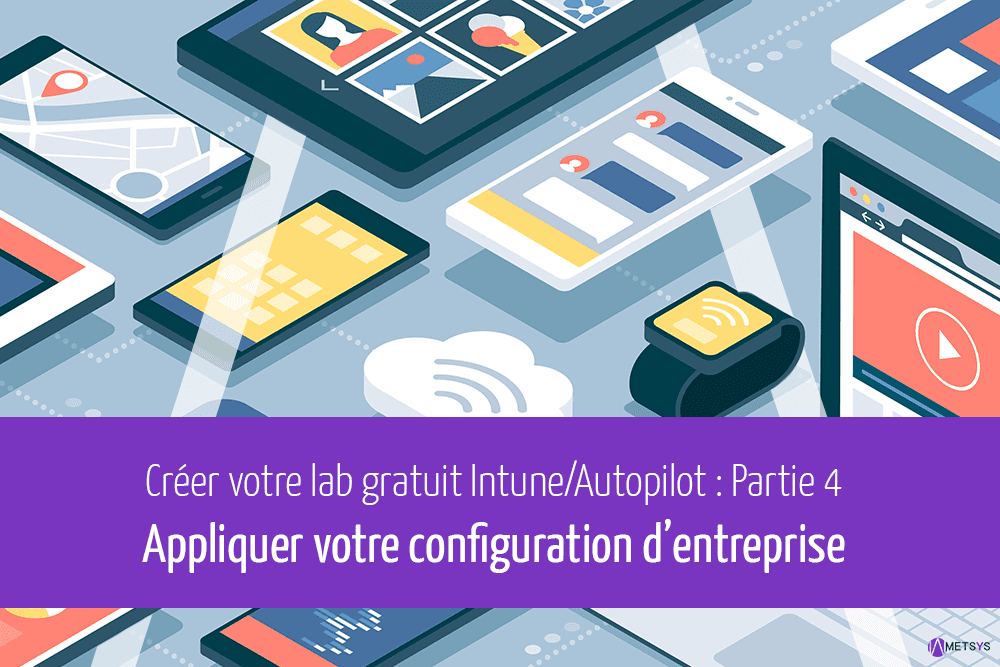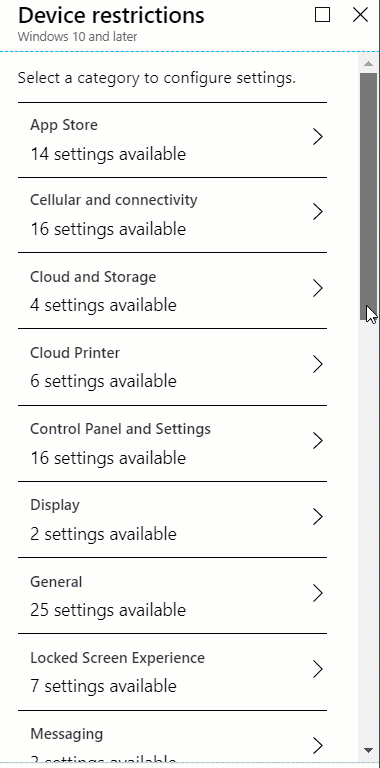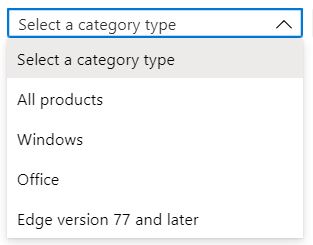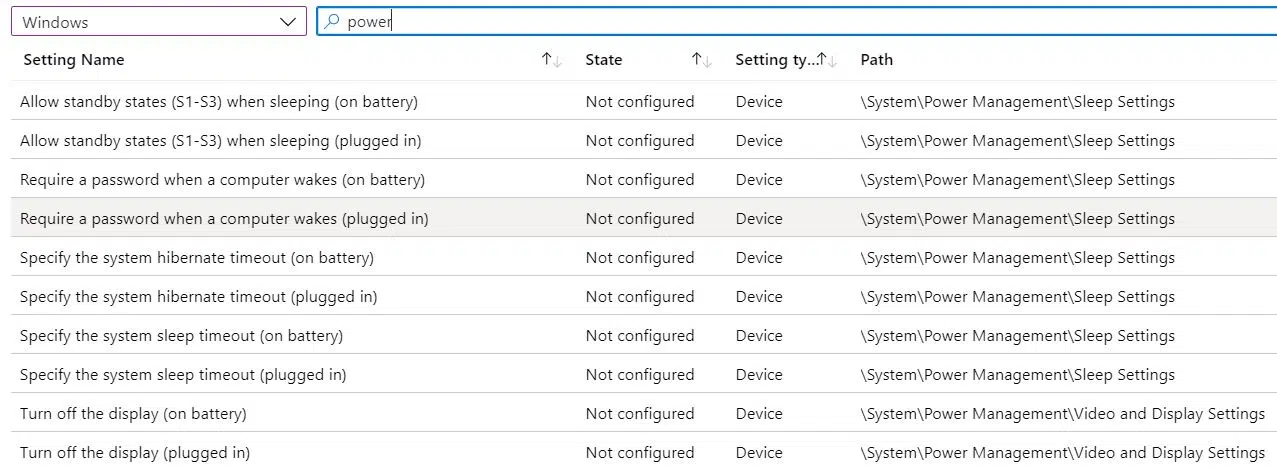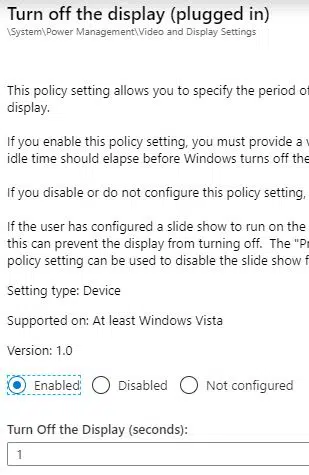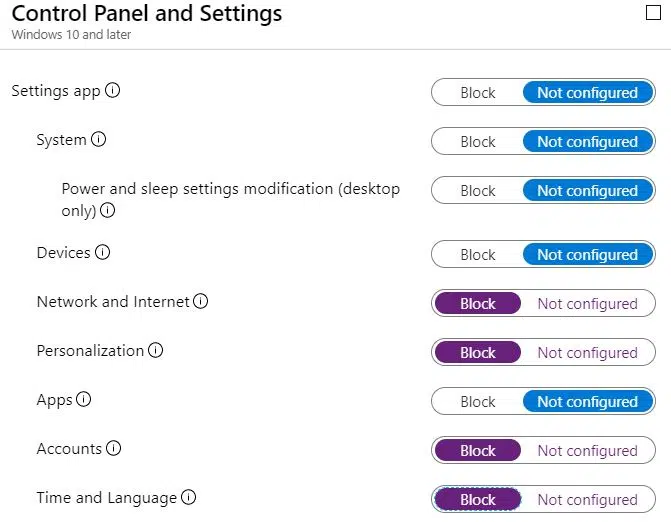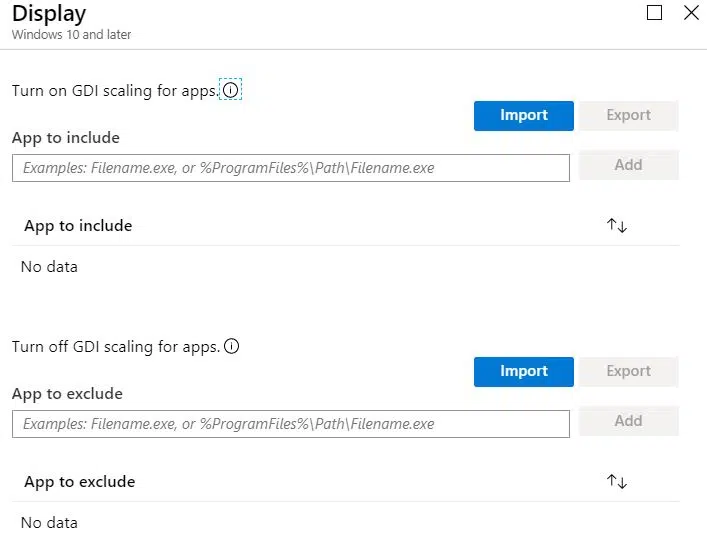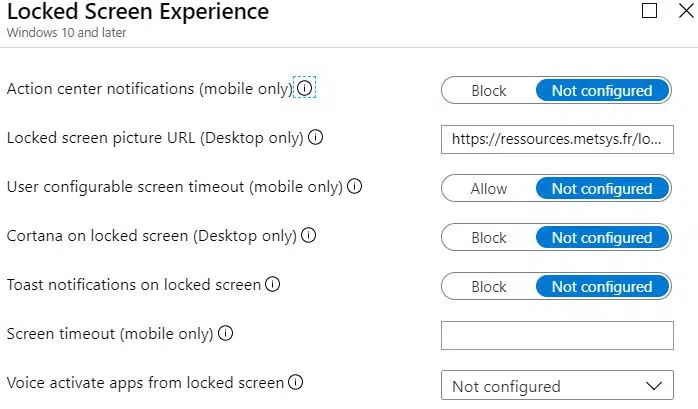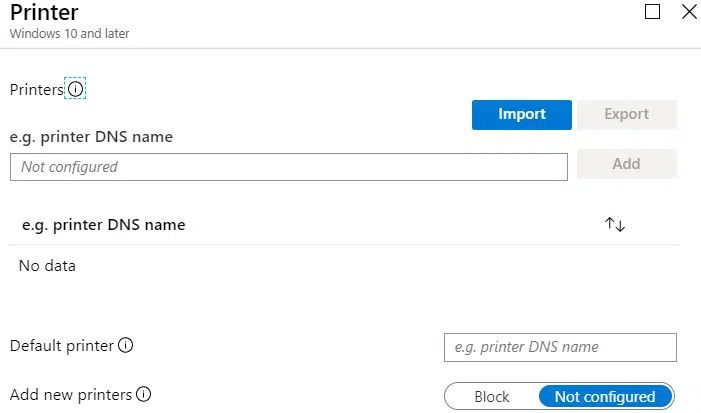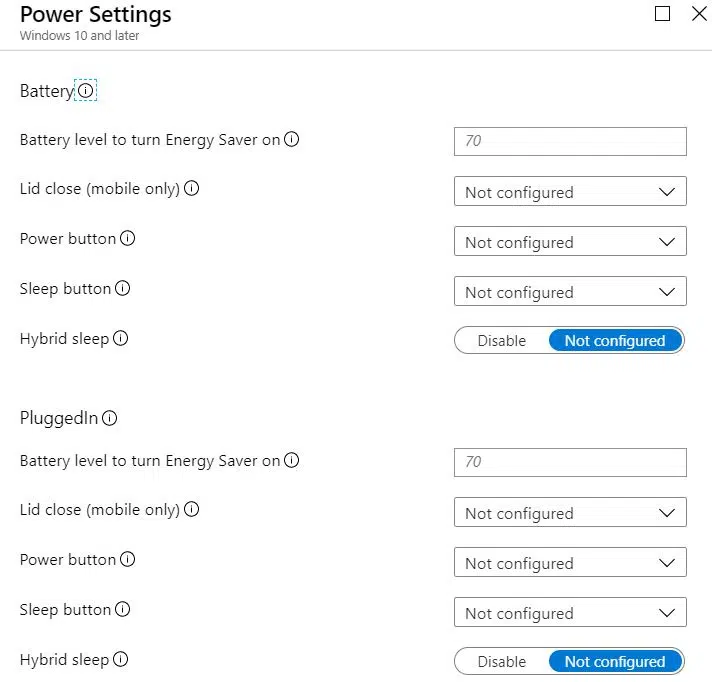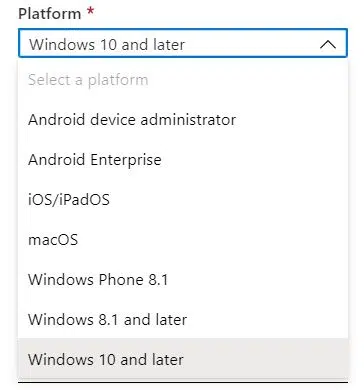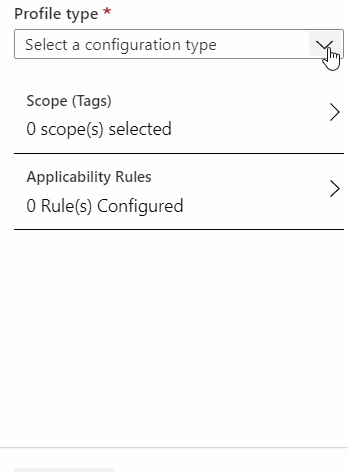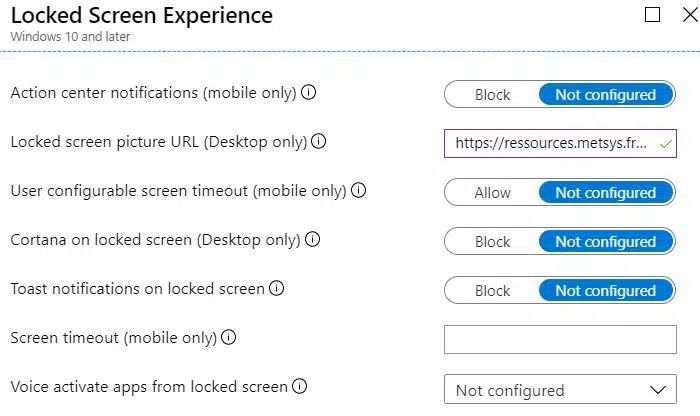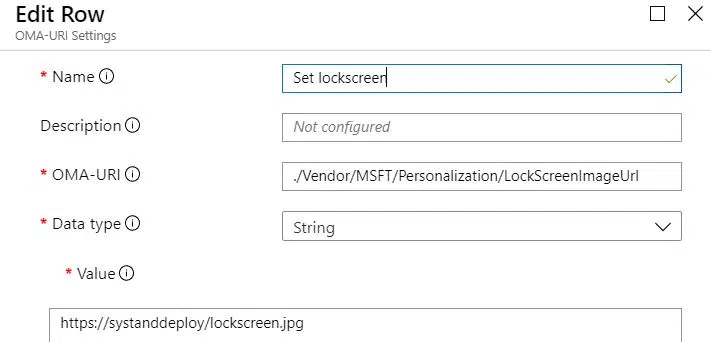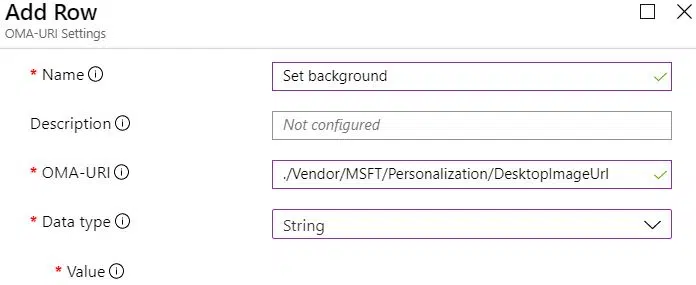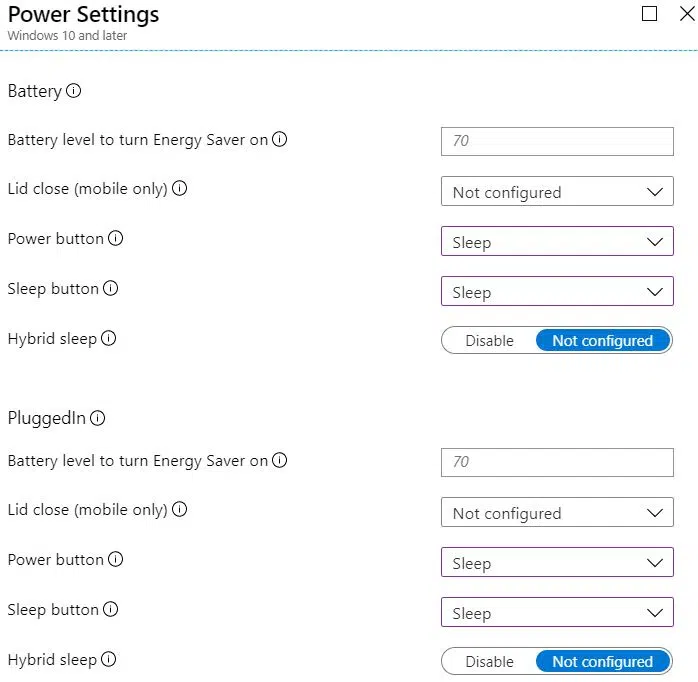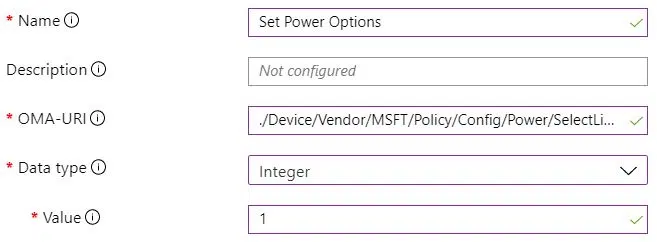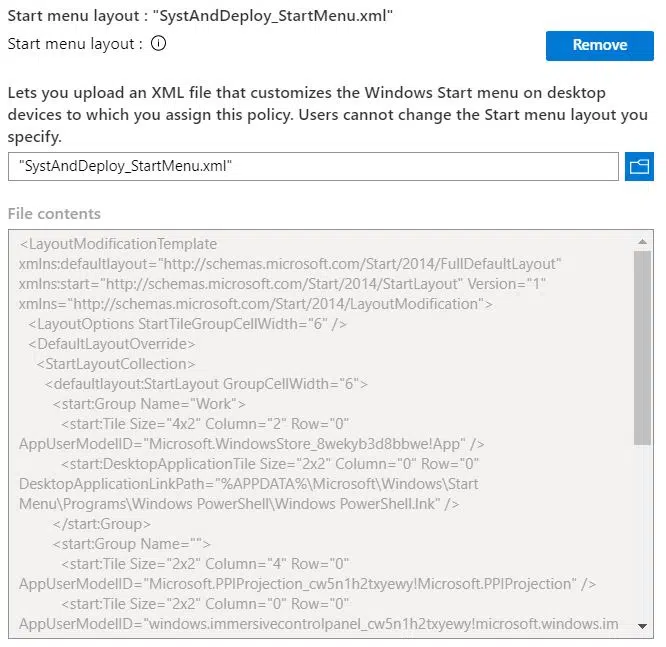Sommaire
ToggleDans cet article, nous verrons comment appliquer sa configuration d’entreprise (fond d’écran, écran de verrouillage, GPO…) à ses appareils au travers d’Intune.
Il s’agit de la quatrième et dernière partie de série de blog sur la création d’un lab gratuit pour Intune et Autopilot :
- Partie 1 – Configuration de Intune
- Partie 2 – Déployer vos machine avec Autopilot
- Partie 3 – Gérer vos appareils avec Intune
- Partie 4 – Appliquer votre configuration d’entreprise
Profil de configuration d’appareil
Qu’est-ce que c’est ?
Les profils de configuration vous permettent d’appliquer des fonctionnalités et des paramètres sur vos appareils.
Ces profils vous permettent d’accomplir, par exemple, les tâches suivantes :
- Autoriser ou empêcher l’accès Bluetooth sur l’appareil.
- Créez un profil WiFi ou VPN permettant à différents appareils d’accéder à votre réseau d’entreprise.
- Appliquer un menu de démarrage, un fond d’écran ou un écran de verrouillage
- Bloquer l’accès aux éléments du panneau de configuration, tels que la gestion des mise à jour, le réseau …
Que pouvez-vous faire avec ?
Il existe de nombreux types de profil de configuration, comme vous pouvez le voir ci-dessous :
- Modèles d’administration (Administrative templates)
- Certificates
- Custom profile (OMA-URI)
- Delivery optimization
- Device features
- Device firmware configuration interface
- Device restrictions
- Edition upgrade
- Education
- Endpoint protection
- Identity protection
- Kiosk
- OEMConfig
- PowerShell scripts
- Shared multi-user device
- Update policies
- VPN
- WiFi
- Windows Information Protection profile
Modèles d’administration
Ce type de profil vous permet de configurer les paramètres de vos appareils à partir d’un modèle défini.
Pour l’instant, il existe trois types de modèles d’administration: Windows, Office, Edge
- Sélectionnez par exemple Windows.
- Comme vous pouvez le constater, de nombreuses options sont disponibles pour l’utilisateur et l’appareil.
- Dans la barre de recherche, saisissez powershell.
- Ci-dessous le modèle d’administration correspondant
- Cliquez dessus
- Vous pouvez ensuite choisir d’activer ou de désactiver ces paramètres.

Ci-dessous un autre exemple de modèle :
- Dans la barre de recherche, saisissez power.
- Ci-dessous le modèle d’administration existant pour la gestion des options d’alimentation.
- Cliquez sur le paramètre à configurer
Restrictions sur l’appareil
Ce type de profil vous permet de configurer les paramètres de vos appareils via des options déjà disponibles :
- Magasin d’applications (App store)
- Panneau de configuration et paramètres (Control Panel and Settings)
- Affichage (Display)
- Expérience d’écran verrouillé (Lock screen experience)
- Mot de passe (Password)
- Personnalisation (Personalization)
Ci-dessous quelques paramètres que vous pouvez configurer en fonction de la catégorie de paramètres.
Panneau de configuration et paramètre
Affichage
Expérience d’écran verrouillé
Imprimantes cloud
Paramètres d’alimentation
Custom (OMA-URI)
Qu’est ce que c’est ?
Les paramètres personnalisés, également nommés OMA-URI, vous permettent de définir la configuration de vos appareils.
Ce type de paramètres est utile lorsque le paramètre que vous souhaitez appliquer n’existe pas dans les restrictions sur l’appareil ou les modèles d’administration.
Il peut être appliqué, comme les GPO sur les utilisateurs ou appareils.
Trouver le OMA-URI correspondant à son paramètre
Vous pouvez trouver une liste des CSP existants ici.
Ceci explique comment utiliser les paramètres CSP.
Comme pour les GPO, vous pouvez appliquer un paramètre à la fois à un utilisateur ou un appareil.
Nous utiliserons les liens ci-dessous pour configurer des paramètres en fonction du scope (utilisateur ou appareil) :
./User/Vendor/MSFT/Policy/Config/AreaName/PolicyName
./Device/Vendor/MSFT/Policy/Config/AreaName/PolicyNamePour appliquer une CSP spécifique il faudra au préalable trouver les valeurs AreaName et PolicyName correspondantes à ce que l’on souhaite configurer :
- AreaName : environnement sur lequel on souhaite appliquer: Device ou User
- PolicyName : paramètre à configurer
- Utilisez la barre de recherche pour rechercher la CSP correspondante à ce que vous souhaitez configurer.
- Saisissez par exemple, power, pour voir les CSP permettant de gérer les options d’alimentations.
- L’action lorsque le capot est fermé correspond au PolicyName: SelectLidCloseActionOnBattery
Dans cet exemple nous avons :
- AreaName est ici Power
- PolicyName est ici SelectLidCloseActionOnBattery
Ci-dessous le lien complet pour cette CSP pour le scope appareils :
./Device/Vendor/MSFT/Policy/Config/Power/SelectLidCloseActionOnBattery
Ci-dessous les valeurs permettant d’attribuer l’action à effectuer à la fermeture du capot :
- 0 : Take no action
- 1 : Sleep
- 2 : System hibernate sleep state
- 3 : System shutdown
Restriction sur l’appareil ou OMA-URI ?
Il est parfois possible d’appliquer certains paramètres sur vos appareils à la fois via les restrictions sur l’appareil ou les OMA-URI, comme par exemple pour les options d’alimentations ou fond d’écran.
Microsoft recommande d’utiliser la partie restrictions sur l’appareil plutôt que les OMA-URI tant que cela est possible.
Ainsi, si le paramètre que vous souhaitez configurer existe dans les modèles de restrictions sur l’appareil, il faut donc préférer cette solution.
La partie OMA-URI permettra quant à elle de configurer des paramètres ne figurant pas dans la liste des restrictions sur l’appareil.
Comment appliquer un profil de configuration ?
Cela fonctionne en quatre étapes :
- Ajouter un profil de configuration
- Définir la configuration à appliquer
- Sauvegarder le profil de configuration
- Affecter à un groupe
L’application d’un profil à un périphérique peut être réalisée en deux étapes :
- Créer le profil
- Affecter le profil à un appareil ou à un groupe
Créer le profil
- Allez dans Intune
- Cliquez sur Configuration de l’appareil
- Cliquez sur Profils
- Cliquez sur Créer un profil
- Saisissez un nom de profil
- Saisissez une description, si nécessaire
- Sélectionnez une plateforme parmi celles ci-dessous :
- Sélectionnez un type de profil (nous les verrons plus tard)
- Cliquez sur Créer
Affecter le profil
Une fois le profil créé, pour l’affecter à vos appareils, procédez comme suit :
- Sur votre page de profil, cliquez sur Affectation (Assignments)
- Sélectionnez votre groupe
- Cliquez sur Enregistrer
Jusqu’à présent, nous avons vu ce qu’est un profil de configuration de périphérique et comment l’appliquer.
Voyons maintenant quelques exemples de profils de configuration.
Appliquer un écran de verrouillage
Via les restrictions sur l’appareil
- Créez un nouveau profil nommé Configure lockscreen
- Dans Type de profil, sélectionnez Restrictions sur l’appareil
- Cliquez sur Expérience d’écran verrouillé
- Saisissez l’URL de votre lockscreen dans la zone de texte
- Cliquez deux fois sur OK
- Cliquez sur Créer
- Affectez le profil
Custom (OMA-URI)
- Créez un nouveau profil nommé Configure lockscreen (OMA)
- Dans Type de profil, sélectionnez Personnalisé (Custom)
- Cliquez sur Ajouter
- Définissez les paramètres comme suit :
- OMA-URI : ./Vendor/MSFT/Personalization/LockScreenImageUrl
- Type de données : chaîne
- Valeur : lien vers votre photo
- Cliquez deux fois sur OK
- Cliquez sur Créer
- Affectez le profil
Appliquer un fond d’écran
Via les restrictions sur l’appareil
- Créez un nouveau profil nommé Configure background
- Dans Type de profil, sélectionnez Restrictions sur l’appareil
- Cliquez sur Personnalisation
- Saisissez l’URL de votre fond dans la zone de texte
- Cliquez deux fois sur OK
- Cliquez sur Créer
- Affectez le profil
Custom (OMA-URI)
- Créez un nouveau profil nommé Configure background (OMA)
- Dans Type de profil, sélectionnez Personnalisé (Custom)
- Cliquez sur Ajouter
- Définissez les paramètres comme suit :
- OMA-URI : ./Vendor/MSFT/Personalization/DesktopImageUrl
- Type de données : chaîne
- Valeur : lien vers votre photo
- Cliquez deux fois sur OK
- Cliquez sur Créer
- Affectez le profil
Configurer les options d’alimentation
Via les restrictions sur l’appareil
- Créez un nouveau profil nommé Configure power options
- Dans Type de profil, sélectionnez Restrictions sur l’appareil
- Cliquez sur Paramètres d’alimentation
- Nous allons définir les paramètres comme ci-dessous:
- Cliquez deux fois sur OK
- Cliquez sur Créer
- Affectez le profil
Custom (OMA-URI)
- Créez un nouveau profil nommé Configure power options (OMA)
- Dans Type de profil, sélectionnez Personnalisé (Custom)
- Cliquez sur Ajouter
- Définissez les paramètres comme suit:
- OMA-URI : ./Device/Vendor/MSFT/Policy/Config/Power/SelectLidCloseActionOnBattery
- Type de données : Integer
- Valeur : 1 (pour le mode veille)
- Cliquez deux fois sur OK
- Cliquez sur Créer
- Affectez le profil
Restrictions du panneau de configuration
- Créez un nouveau profil nommé Configure control panel restrictions
- Dans Type de profil, sélectionnez Restrictions sur l’appareil
- Cliquez sur Panneau de configuration et paramètres
- Nous allons définir les paramètres comme ci-dessous:
- Cliquez deux fois sur OK
- Cliquez sur Créer
- Affectez le profil
Appliquer un menu Démarrer
Dans cet exemple, j’ai personnalisé mon menu Démarrer et l’ai exporté au format XML.
Pour en savoir plus à ce sujet, voir ce lien.
- Créez un nouveau profil nommé Configure SD start menu
- Dans Type de profil, sélectionnez Restrictions sur l’appareil
- Cliquez sur Démarrer
- Cliquez sur le bouton Parcourir et sélectionnez le fichier XML
- Cliquez deux fois sur OK
- Cliquez sur Créer
- Affectez le profil