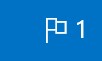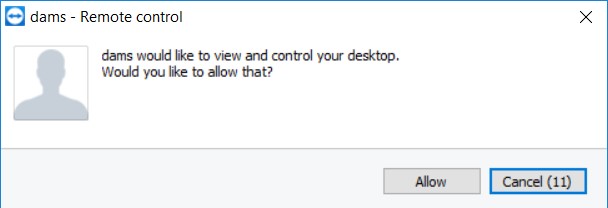Sommaire
ToggleDans ce troisième article de la série sur comment créer votre lab Intune/Autopilot gratuitement, nous allons voir comment gérer vos machines via Intune.
Il s’agit de la quatrième partie de série de blog sur la création d’un lab gratuit pour Intune et Autopilot :
- Partie 1 – Configuration de Intune
- Partie 2 – Déployer vos machine avec Autopilot
- Partie 3 – Gérer vos appareils avec Intune
- Partie 4 – Appliquer votre configuration d’entreprise
Dans cet article nous verrons :
- Qu’est-ce que le portail d’entreprise ?
- Comment accéder au portail depuis le web ou le store Microsoft
- Comment customiser le portail
- Comment synchroniser votre machine avec Intune
- Comment agir sur vos appareils depuis Intune
Qu’est-ce que le portail d’entreprise
Au même titre que SCCM et son centre logiciel, Intune permet à un utilisateur d’installer des applications et autres depuis un portail.
Celui-ci, nommé portail d’entreprise, est accessible depuis le web et une application disponible dans le Microsoft Store.
Comment accéder au portail
Depuis le Web
- Connectez-vous sur le site suivant: https://portal.manage.microsoft.com/
- Choisissez votre compte :
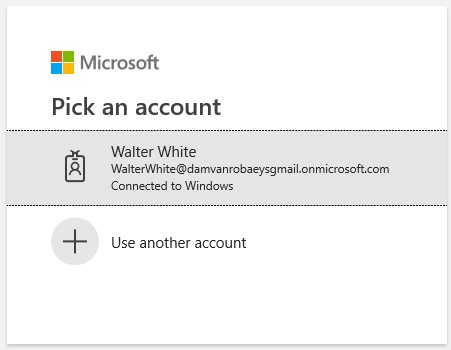
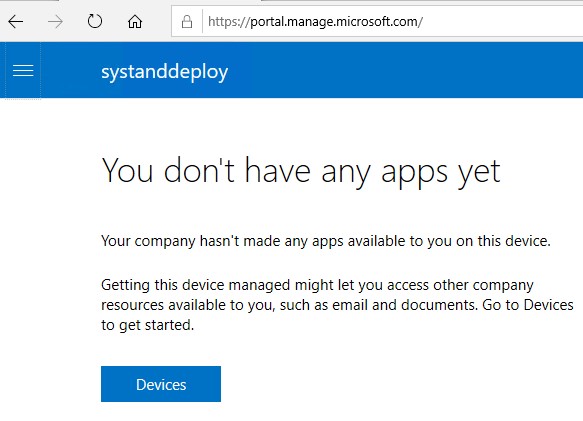
Celui-ci est composé en différentes parties. Pour l’instant nous n’avons encore rien ajouté. Nous déploierons des applications dans la partie 4.
Depuis le Store

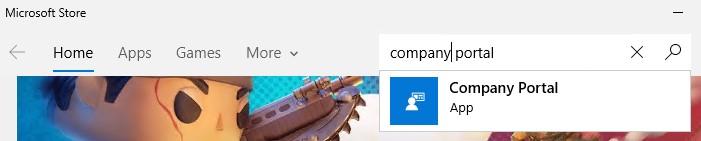
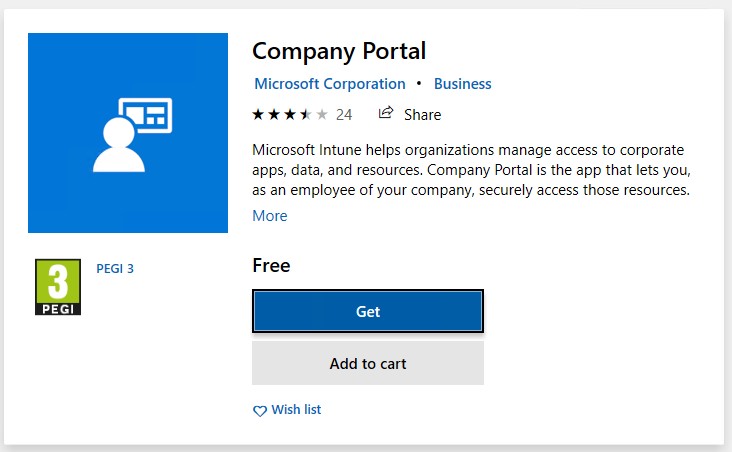


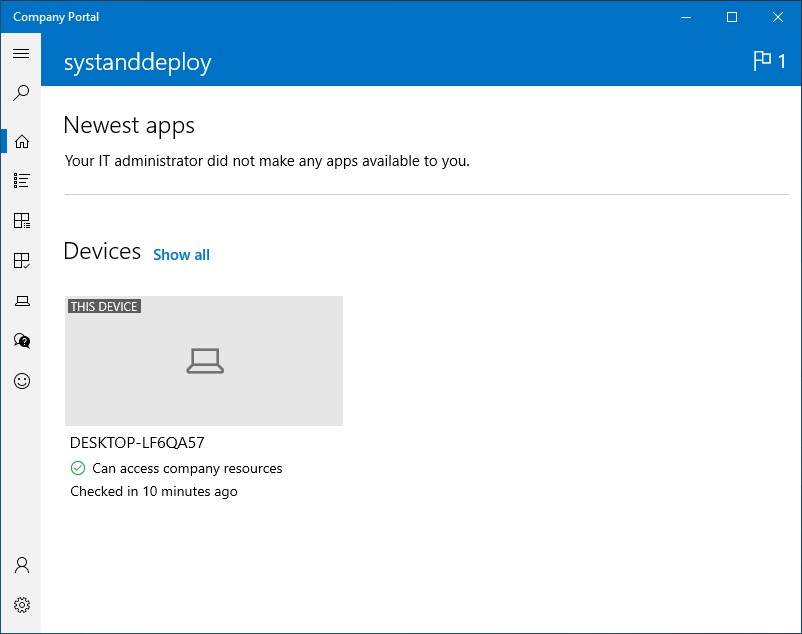
Installer le portail sur Android
Dans cette partie nous allons enroller notre premier appareil android en installant le portail d’entreprise.



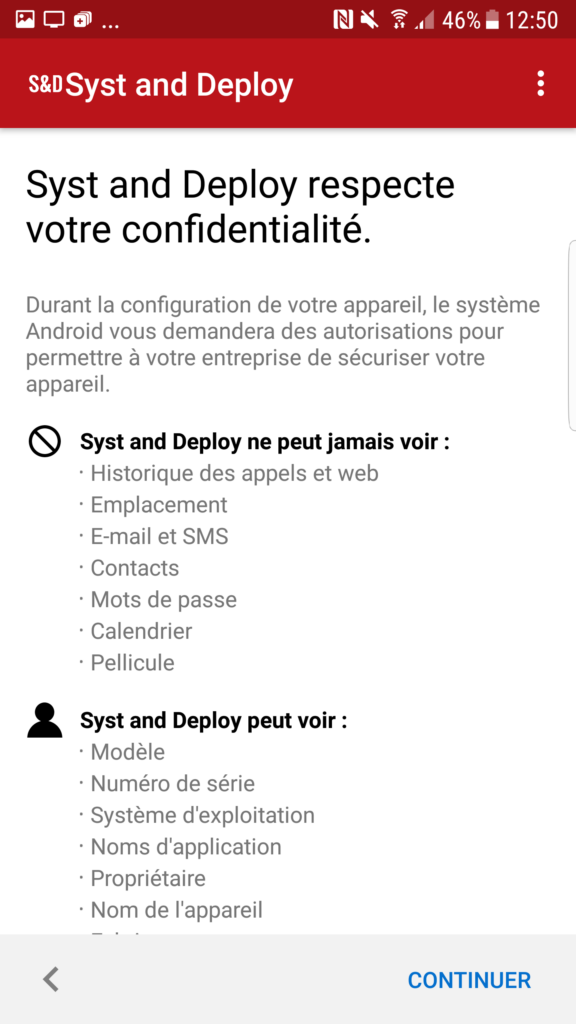
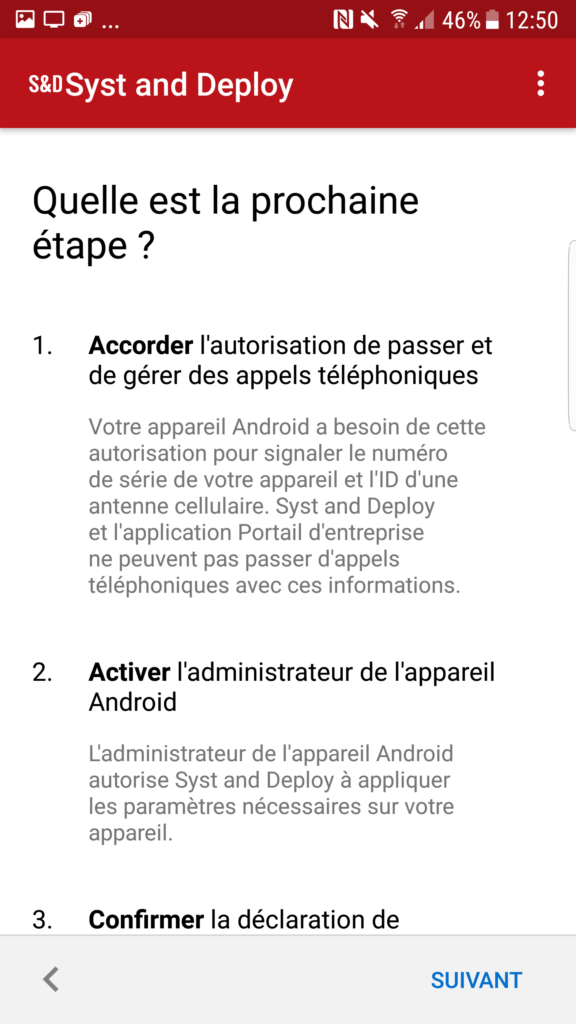
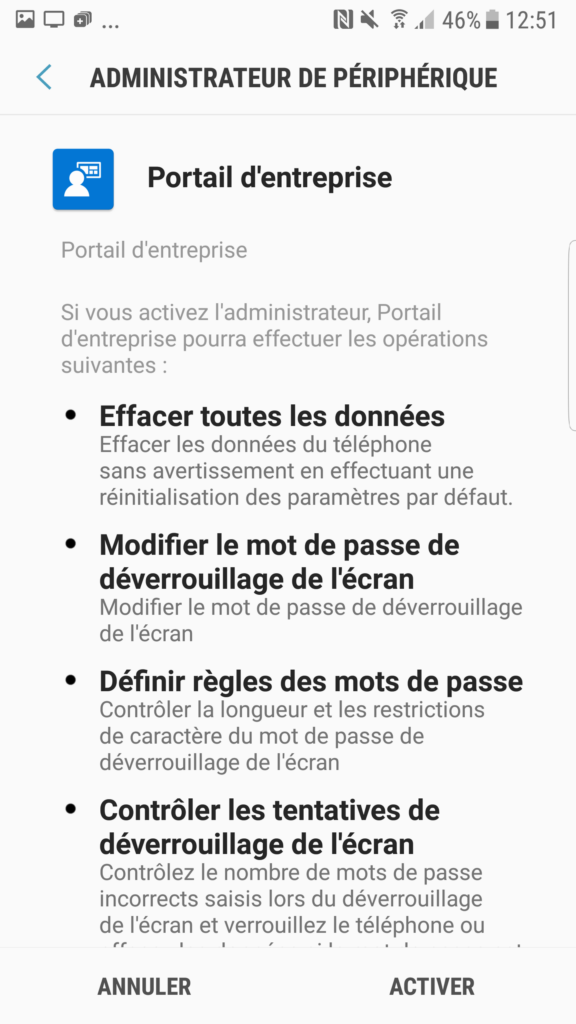

Customiser le portail
Après avoir vu comment accéder au portail, nous allons voir comment ajouter notre design au portail.




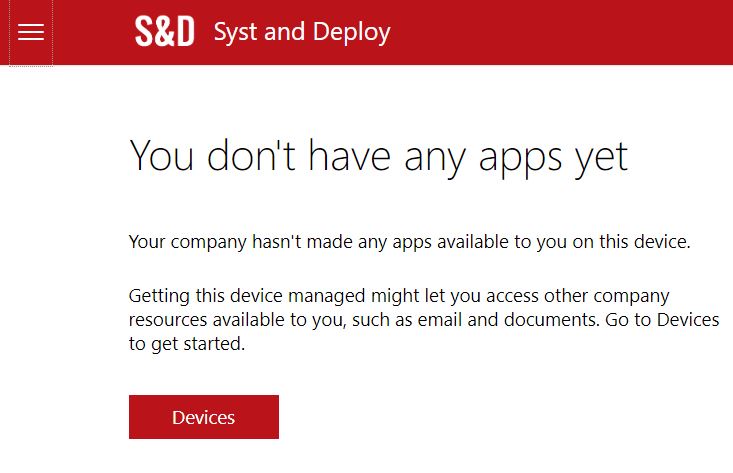

Synchroniser votre appareil avec Intune
Sur SCCM, vous pouvez forcer l’applications des policies en utilisant la partie des actions des propriétés du Configuration Manager (disponible dans le panneau de configuration).
Vous pouvez également forcer la synchronisation entre votre appareil et Intune, par exemple pour forcer le déploiement d’applications. Cela peut se faire de deux manières.
Depuis Windows
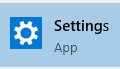

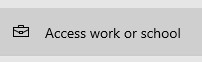
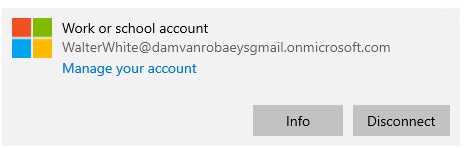
L’heure et la date de la dernière synchro s’affichent.
- Cliquez sur Sync :

Après la synchronisation, la date se met à jour :
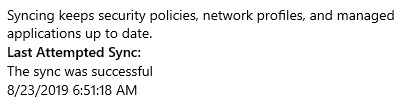
Depuis le portail
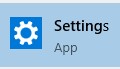

Actions pour gérer vos appareils
Différentes actions sont disponibles sur Intune pour gérer vos appareils enrollés.
Certaines actions dépendent du type de matériel utilisé, par exemple ordinateur, mobile…
Vous pouvez accéder à la liste de ces actions en procédant de la manière suivante :
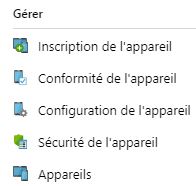



Un autre moyen est celui ci-dessous :
- Cliquez sur Azure Active Directory
- Cliquez sur Appareils (Devices)
- Choisir votre machine
- Cliquez sur Gérer (Manage)
- Cliquez sur une machine
- Les actions sont alors disponibles
Mettre hors service (Retire)
Sur le site de Microsoft il est indiqué que cette action permet de réaliser la tâche ci-dessous :
L’action Mettre hors service supprime les paramètres, les profils de messagerie et les données de l’application gérée (le cas échéant) qui ont été affectés avec Intune. L’appareil n’est plus géré par Intune. Cela se produit la prochaine fois que l’appareil s’enregistre et qu’il reçoit l’action Mettre hors service à distance.
Pour en savoir davantage, cliquez ici.
Ci-dessous la liste des appareils avant d’effectuer cette action :

Et ci-dessous les données et applications installées sur la machine avant l’action :
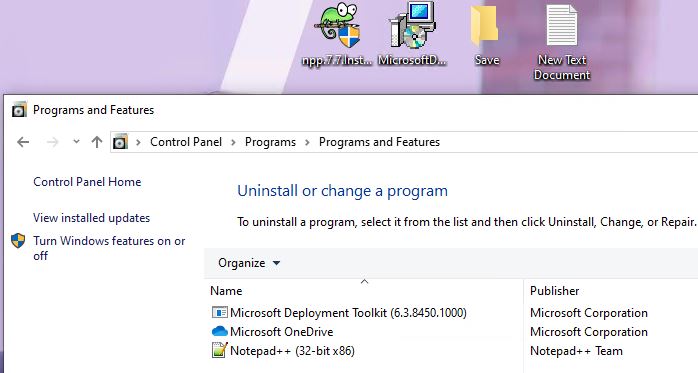
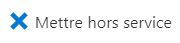

Une notification apparaît sur la machine en question :
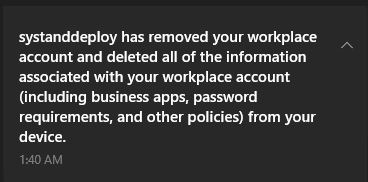
Après le processus, la machine sera notée comme non trouvée dans Intune :
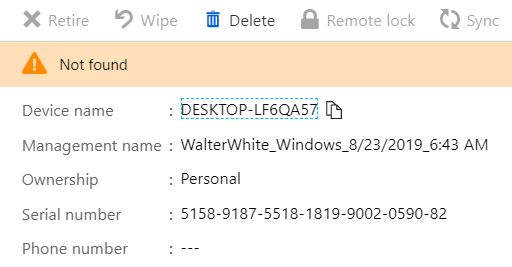
Après avoir rafraîchi la page, la machine n’est plus visible dans la liste :


Après redémarrage, on note que l’écran de verrouillage et le fond d’écran appliqué par Intune ne sont plus appliqués :
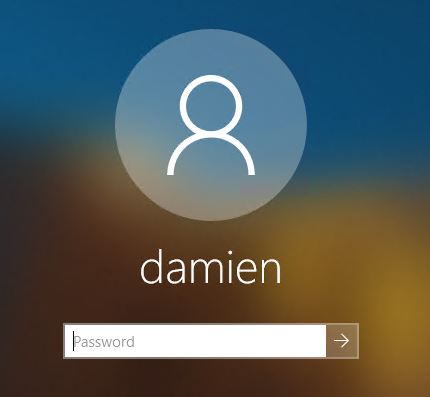
Les applications et données sont toujours là et la machine n’apparaît plus comme faisant partie de votre entreprise :

Réinitialiser (Wipe)
Sur le site de Microsoft il est indiqué que cette action permet de réaliser la tâche ci-dessous :
L’action Réinitialiser rétablit les paramètres d’usine d’un appareil. Les données utilisateur sont conservées si vous avez coché la case Conserver le compte d’utilisateur et l’état d’inscription. Sinon, le lecteur est effacé de manière sécurisée.
Pour en savoir davantage, cliquez ici.
Ci-dessous la liste des appareils avant d’effectuer cette action :

Ci-dessous les données et applications installées sur la machine avant l’action :
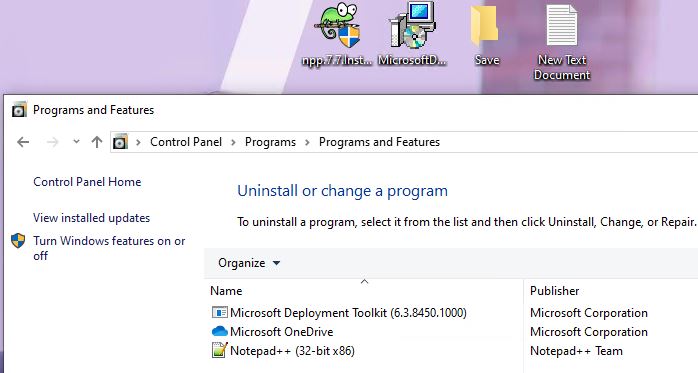
Ci-dessous l’écran de login avant le processus :
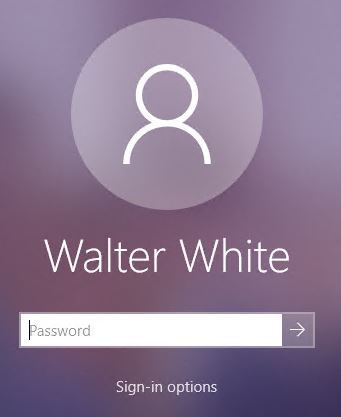
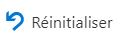
- Cliquez sur OK et cochez Conserver le compte d’utilisateur et l’état d’inscription (Retain enrollment state and user account)

L’appareil redémarre et la machine est reconfigurée :
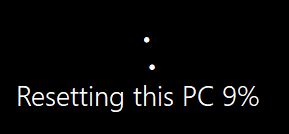
Après redémarrage, on note que l’écran de verrouillage et le fond d’écran appliqué par Intune ne sont plus appliqués :
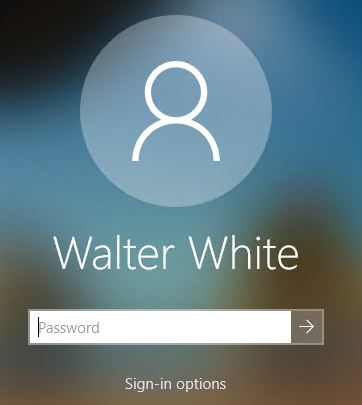
Les applications ont été désinstallé mais les données sont toujours présentes :
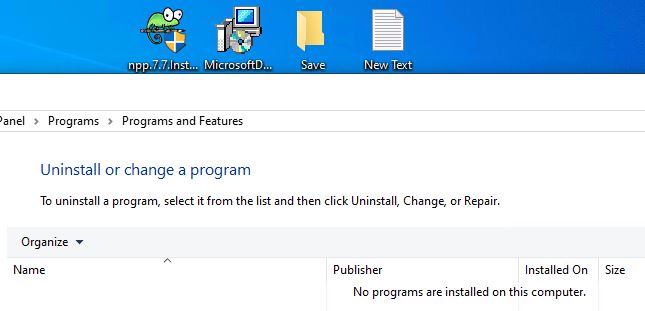
Dans le portail Intune, la machine est toujours présente
Faisons la même chose mais sans cocher la case ci-dessous :

- L’appareil redémarre automatiquement
- Sur le portail Intune, la machine n’est plus présente
- La machine est reconfigurée et la partie OOBE apparaît :

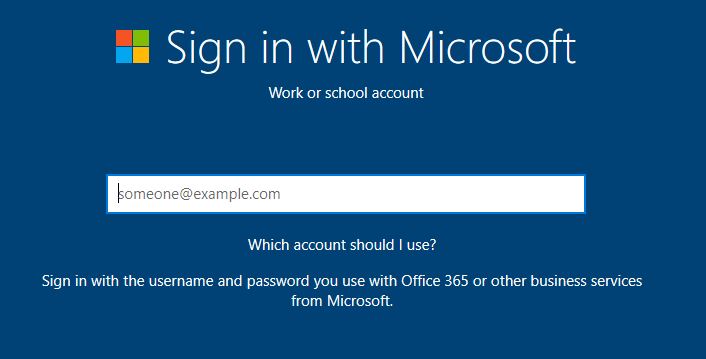
- Après avoir saisi le mail de l’ancien utilisateur, les données et applications ne sont plus là
Supprimer (Delete)
Ci-dessous la liste des appareils avant d’effectuer cette action :

Et ci-dessous les données et applications installées sur la machine avant l’action :
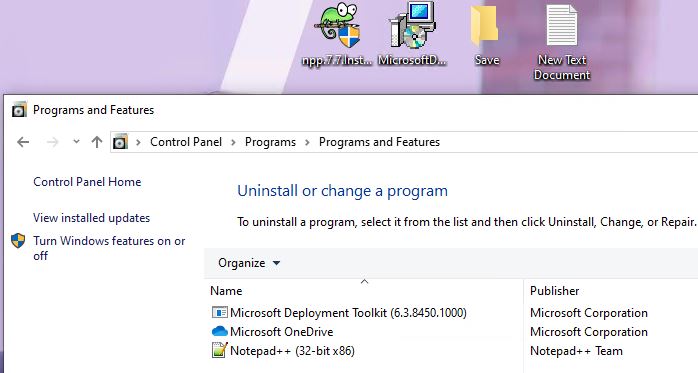
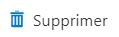
Après le process la machine n’est plus présente dans Intune :

Après redémarrage de la machine, vous ne pouvez plus vous connecter sur le poste
Synchroniser (Sync)
Sur le site de Microsoft il est indiqué que cette action permet de réaliser la tâche ci-dessous :
L’action d’appareil Synchroniser force l’appareil sélectionné à s’enregistrer immédiatement auprès d’Intune. Quand un appareil s’enregistre, il reçoit immédiatement les actions ou les stratégies en attente qui lui ont été affectées. Cette fonctionnalité peut vous aider à valider et dépanner immédiatement les stratégies que vous avez assignées, sans attendre la prochaine vérification planifiée.
Pour en savoir davantage, cliquez ici
Redémarrer (Restart)
Comme vous devez vous en douter, cette action permettra de redémarrer la machine en question.

La machine va alors redémarrer :
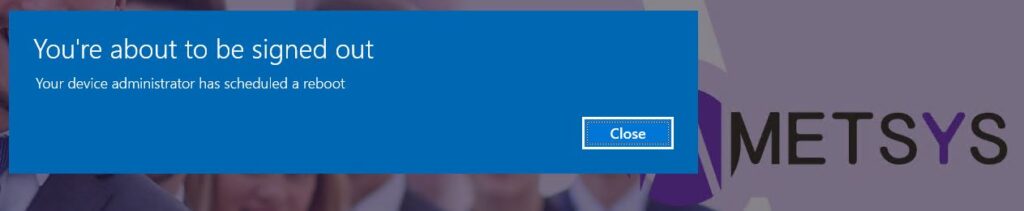
Nouvelle version (Fresh start)
Sur le site de Microsoft il est indiqué que cette action permet de réaliser la tâche ci-dessous :
L’action d’appareil Redémarrage à zéro supprime toutes les applications installées sur un PC Windows 10 (version 1703 ou ultérieure). Elle permet de supprimer les applications préinstallées (OEM) qui sont généralement installées avec un nouveau PC.
Pour en savoir davantage, cliquez ici.
Ci-dessous les données et applications installées sur la machine avant l’action :
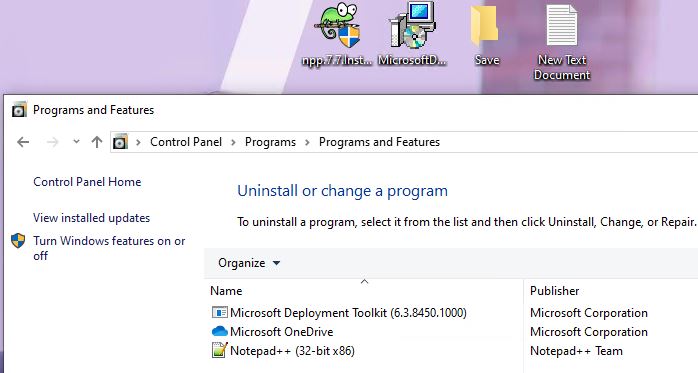
- Cliquez sur Nouvelle version
- Cliquez sur Oui, dans notre exemple nous allons choisir de garder les données :

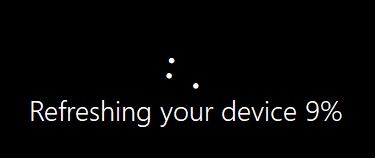
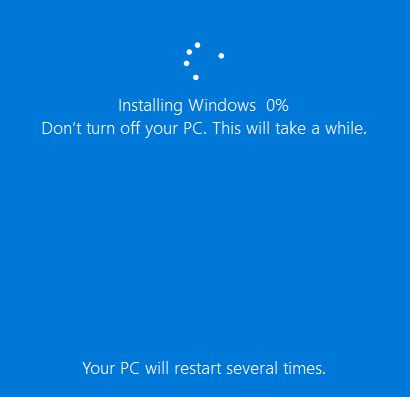
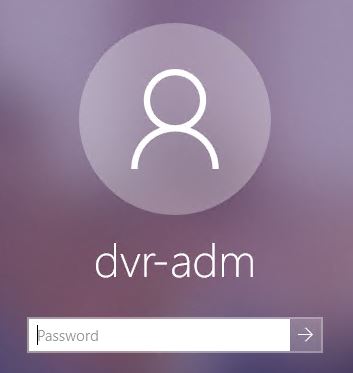
Les applications ont disparu mais nos données sont toujours là :

- Un fichier contenant les applications supprimées est présent sur le bureau
Analyse rapide (Quick scan)
Cette action permet de réaliser un scan rapide de votre machine.
- Cliquez sur Analyse rapide
- Cliquez sur Oui :

Analyse complète (Full scan)
Cette action permet de réaliser un scan complet de votre machine.

Mettre à jour la veille de sécurité (Update Windows Defender)
Cette action permet de mettre à jour l’antivirus sur la machine.
Ci-dessous les informations concernant la date des derniers updates sur la machine avant l’opération :
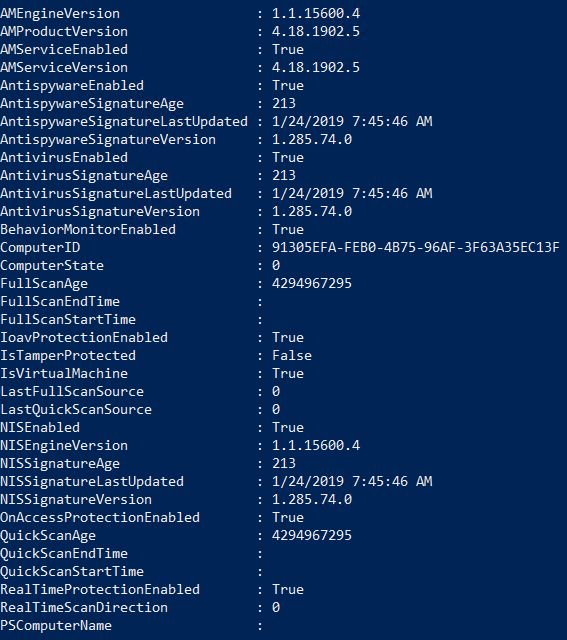

Ci-dessous les informations concernant la date des derniers updates sur la machine après l’action. On note que les dates ont changé :
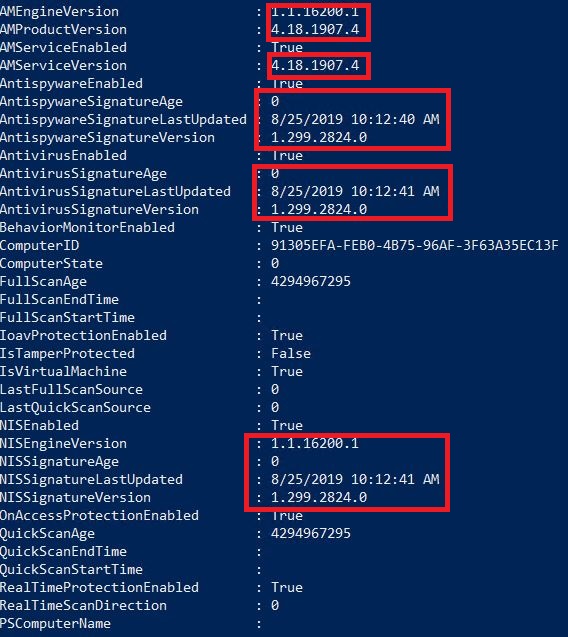
Réinitialiser code secret
Cette action est uniquement disponibles pour les appareils mobiles.
Cliquez ici pour plus d’informations sur cette action.
- Cliquez sur Appareils
- Cliquez sur Tous les appareils
- Cliquez sur l’appareil en question
- Cliquez sur Réinitialiser le code d’accès :



Verrouiller un appareil
Cette action est uniquement disponibles pour les appareils mobiles.
Cliquez ici pour plus d’informations sur cette action.
- Cliquez sur Appareils
- Cliquez sur Tous les appareils
- Cliquez sur l’appareil en question
- Cliquez sur Verrouillage à distance :


Le mobile sera alors verrouillé et vous serez invité à saisir le code :
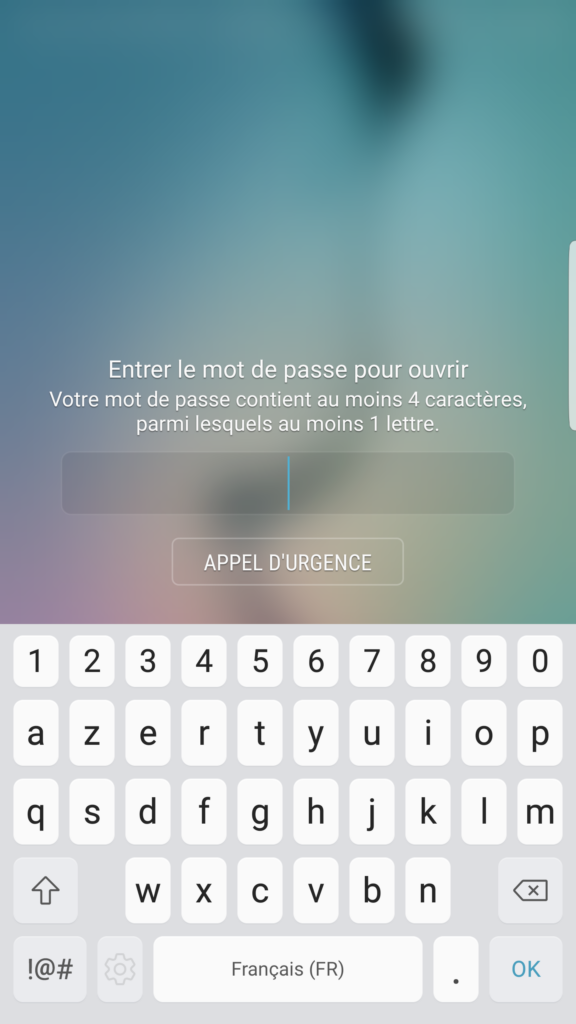
Connexion à distance depuis Intune
Initialiser le connecteur TeamViewer
- Cliquez sur la machine sur laquelle vous souhaitez vous connecter
- Cliquez sur Connecteur TeamViewer :



- Cliquez sur Se connecer à Teamviewer pour donner l’autorisation
- Saisissez vos informations de compte :
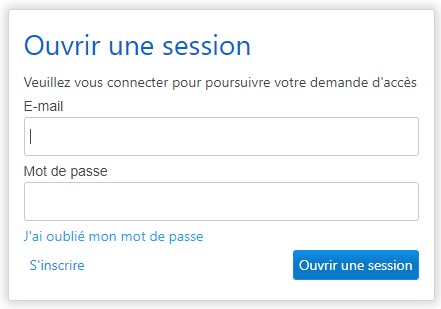
Le message ci-dessous s’affiche et le statut passe en actif :

Connexion à distance