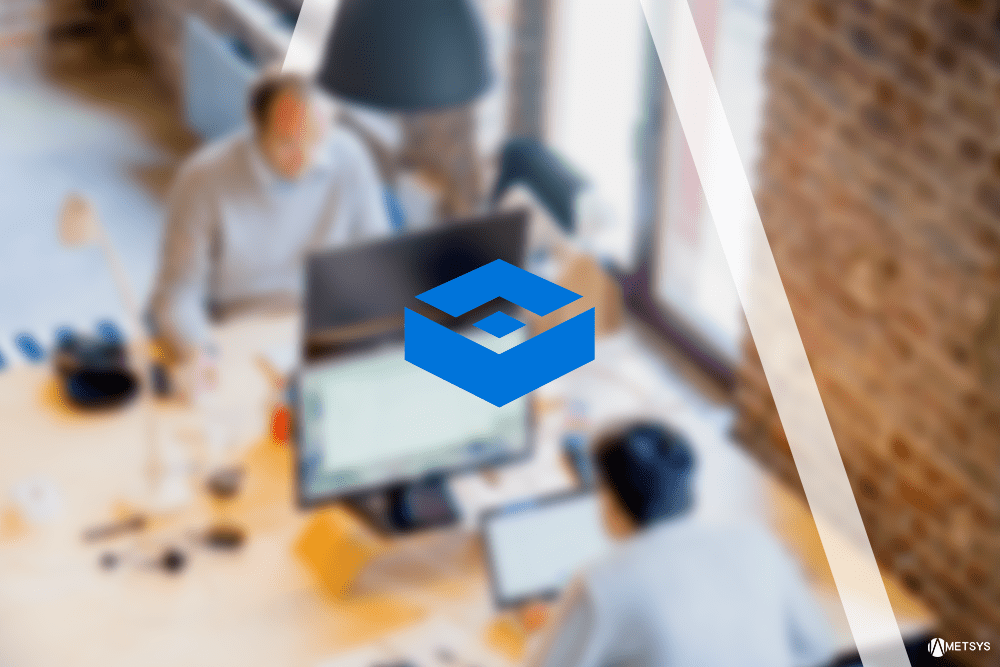Sommaire
ToggleDans cet article, nous allons voir comment customiser l’image de base de Windows Sandbox en y ajoutant des dossiers, fichiers, clés de registre, fond d’écran et sans utiliser des fichiers de configurations WSB.
Contexte
- Vous souhaitez utiliser Windows Sandbox
- Vous souhaitez intégrer des dossiers dans l’image de base
- Vous souhaitez changer le fond d’écran
- Vous souhaitez ajouter des clés de registre
Ce que nous allons voir:
- Ajouter notre propre contenu dans l’explorateur
- Ajouter des modules PowerShell
- Changer executionpolicy de PowerShell
- Changer le fond d’écran
Ouvir l’image de base Windows Sandbox
Pour cela nous allons procéder comme ci-dessous:
- Ouvrir Windows Services
- Arrêtez le service Container Manager Service

- Cela peut être fait avec PowerShell: stop-service CmService
- Allez dans C:\ProgramData\Microsoft\Windows\Containers\BaseImages\GUID

- Double cliquez sur BaseLayer.vhdx
- Cela va monter le VHDX, comme ci-dessous:
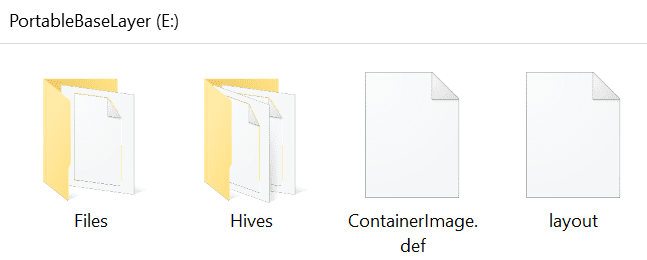
Ajouter votre contenu
Dans l’exemple suivant nous allons ajouter le module MSAL.PS.
Pour cela nous allons procéder comme ci-dessous:
- Allez sur la machine hôte
- Allez dans C:\Program Files\WindowsPowerShell\Modules
- Copiez le dossier MSAL.PS dans E:\Files\Program Files\WindowsPowerShell\Modules
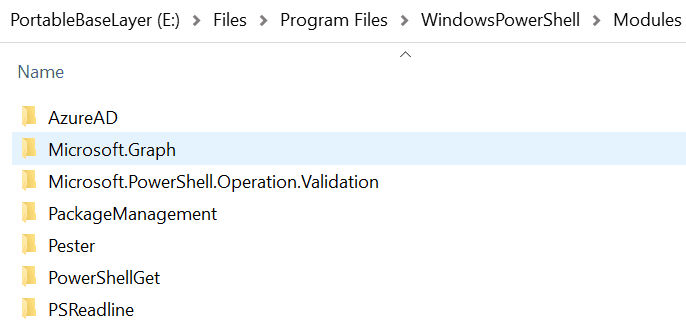
- Faire un clic-droit sur le lecteur monté
- Cliquez sur Eject
- Démarrez le service Container Manager Service
- En PowerShell: start-service CmService
- Ouvrir Windows Sandbox
- Ouvrir PowerShell
- Saisir set-executionpolicy remotesigned
- Saisir Get-MsalToken
- Cela vous demande le client ID
Modifier le registre par défaut
Pour cela nous allons procéder comme ci-dessous:
- Montez le VHDX comme mentionné précédemment
- Ouvrir regedit
- Allez dans HKLM
- Cliquez sur File
- Cliquez sur Load hive
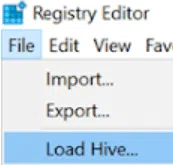
- Naviguez vers E:\Files\Users\WDAGUtilityAccount\ntuser.dat
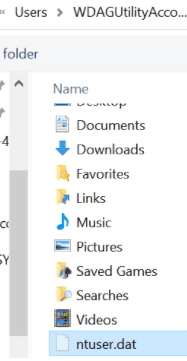
- Saisissez un nom tel que: test
- Ajoutez ce que vous souhaitez
- Cliquez sur File
- Cliquez sur Unload hive
Changer le fond d’écran
Pour cela nous allons procéder comme ci-dessous:
- Monter le VHDX comme mentionné précédemment
- Ouvrir regedit
- Allez dans HKLM
- Cliquez sur File
- Cliquez sur Load hive
- Naviguez vers ntuser.dat
- Saisissez un nom tel que: test
- Allez dans HKEY_LOCAL_MACHINE\test\Control Panel\Desktop
- Choisir WallPaper
- Changez la valeur: C:\Windows\Web\Wallpaper\Theme1\img1.jpg
- Cliquez sur File
- Cliquez sur Unload hive
- Ci-dessous le résultat:
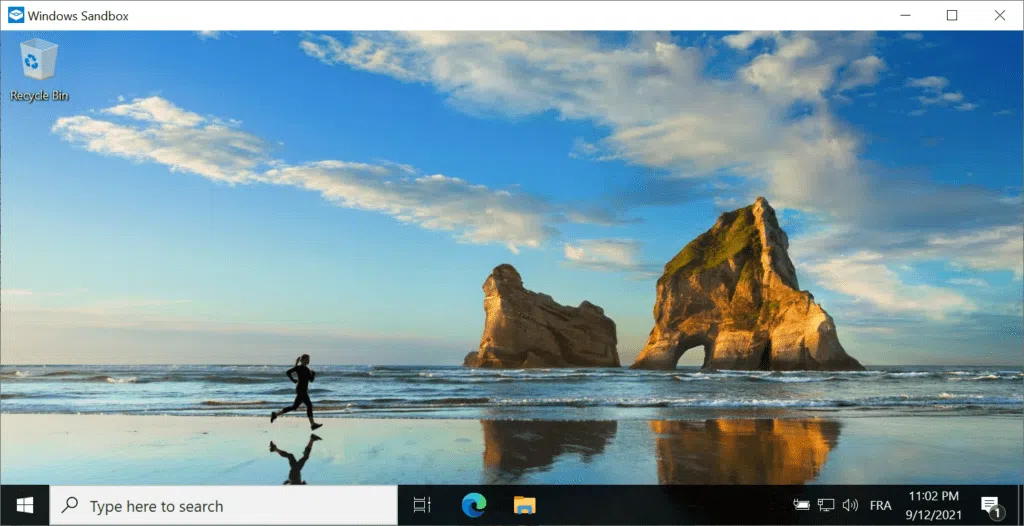
- Vous pouvez ajouter le votre
- Copiez l’image dans l’explorateur
- Changez la valeur: C:\Windows\Web\Wallpaper\Theme1\img1.jpg
- Ci-dessous le résultat:
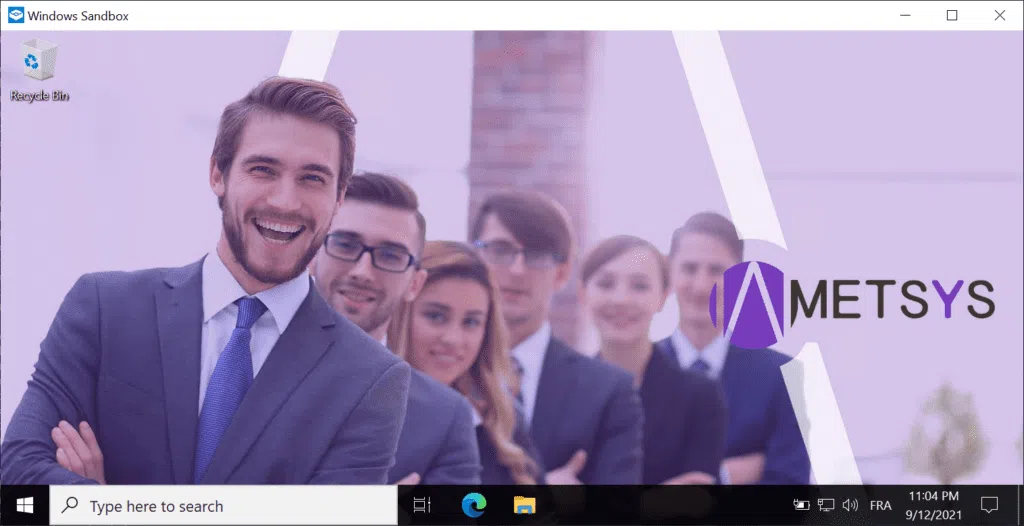
Modifier la valeur executionpolicy de PowerShell
Pour cela nous allons procéder comme ci-dessous:
- Montez le VHDX comme mentionné précédemment
- Ouvrir regedit
- Allez dans HKLM
- Cliquez sur File
- Cliquez sur Load hive
- Naviguez vers ntuser.dat
- Saisissez un nom tel que: test
- Allez dans HKEY_LOCAL_MACHINE\test\SOFTWARE\Microsoft
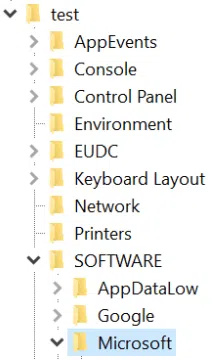
- Créez les clés PowerShell > 1 > ShellIds > Microsoft.PowerShell
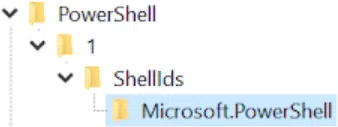
- Créez une chaîne ExecutionPolicy
- Ajoutez la valeur RemoteSigned
- Créez une chaîne Path
- Ajoutez la valeur C:\Windows\System32\WindowsPowerShell\v1.0\powershell.exe
- Cliquez sur File
- Cliquez sur Unload hive
- Ci-dessous le résultat :

Cacher le widget News and interest
Pour cela nous allons procéder comme ci-dessous :
- Montez le VHDX comme mentionné précédemment
- Ouvrir regedit
- Allez dans HKLM
- Cliquez sur File
- Cliquez sur Load hive
- Naviguez vers ntuser.dat
- Saisissez un nom tel que: test
- Allez dans HKEY_LOCAL_MACHINE\test\Software\Microsoft\Windows\CurrentVersion\Feeds
- Choisissez ShellFeedsTaskbarViewMode
- Changez la valeur en 2
- Cliquez sur File
- Cliquez sur Unload hive
- Ci-dessous le résultat avant :

- Ci-dessous le résultat après :