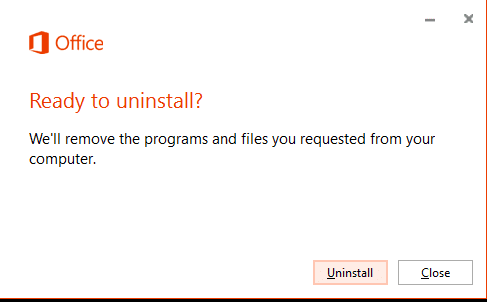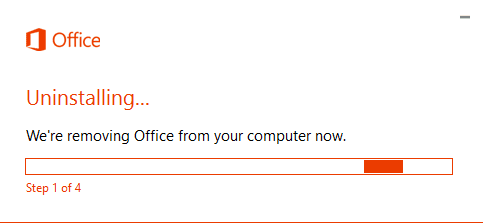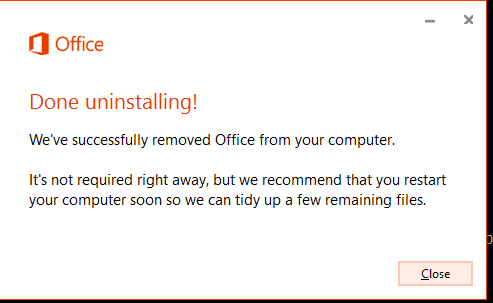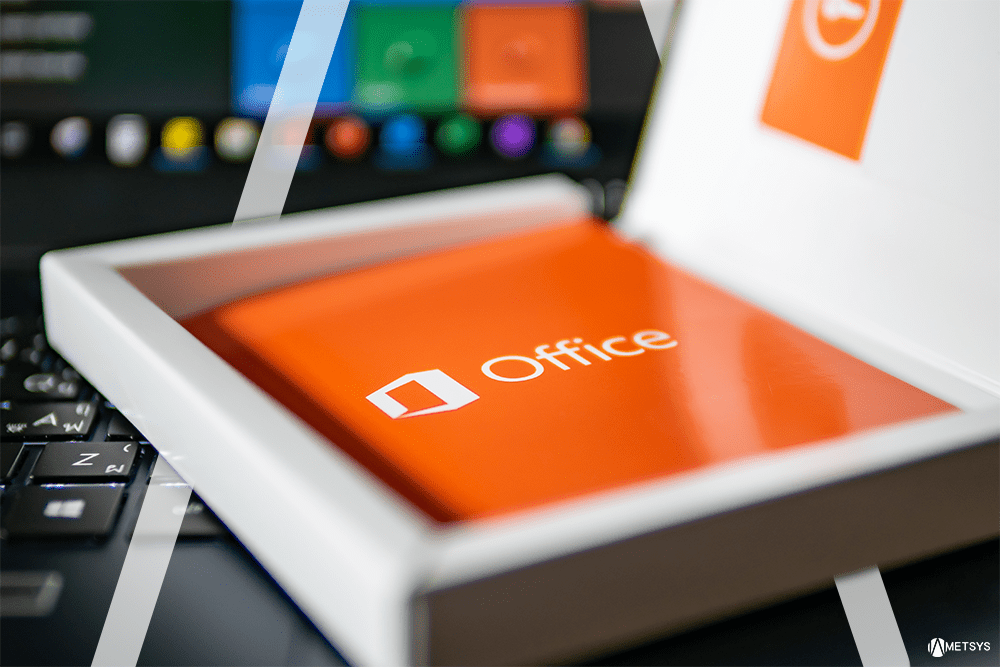Sommaire
ToggleOffice 365 Pro plus est un service à abonnement mensuel de Microsoft, il permet d’installer ou de déployer les programmes suivants : Access, Excel, OneDrive For Business, OneNote, Outlook, PowerPoint, Publisher, Skype for Business et Word sur votre bureau en version 2016. Ces derniers s’exécutent dans une bulle APPV qui permet l’administration et la gestion à distance.
Informations utiles
Client Onedrive
Windows 10 intègre le client OneDrive (version grand public). Cette solution est basée sur un compte Microsoft Live. OneDrive For Business est basée sur SharePoint et s’appuie sur le compte Azure Active Directory de l’utilisateur. Office 365 ProPlus va déployer le client OneDrive For Business par défaut. Les utilisateurs peuvent donc se retrouver avec un client OneDrive et OneDrive for Business sur la même station de travail, ce qui peut générer des confusions. Il est donc conseillé de désactiver et cacher OneDrive (version grand public) en appliquant la procédure ci-dessous :
https://support.office.com/en-US/article/Turn-off-or-uninstall-OneDrive-f32a17ce-3336-40fe-9c38-6efb09f944b0?ui=en-US&rs=en-US&ad=US
Utilisation d’une licence
Une licence peut être installée sur 5 ordinateurs (PC ou Mac), Smartphones ou tablettes et nécessite d’être connectée à Internet au moins une fois tous les 30 jours sous peine de voir les fonctionnalités réduites qui ne permettent plus de créer ou d’éditer un document.
Changer la langue
Il est possible de récupérer les différents packs de langues, par défaut ce sera celle du package d’installation, si vous souhaitez changer la langue :
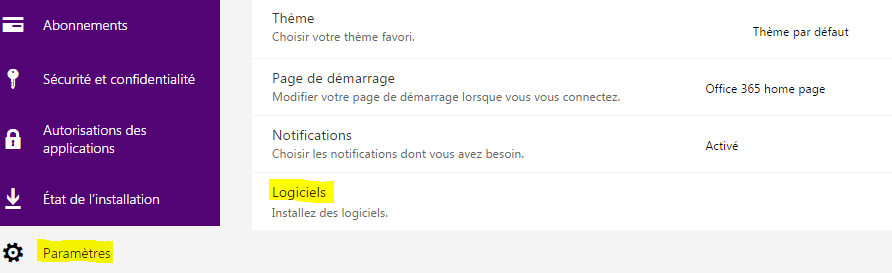
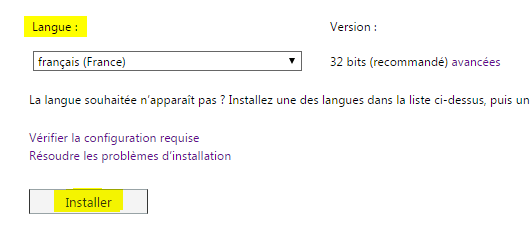
- Ensuite sélectionnez la langue et cliquez sur « installer »
Type de déploiement
Office 365 Pro Plus se déploie aussi via une nouvelle méthode appelée Click to Run qui permet d’utiliser les applications Office alors que la solution est en cours de déploiement.
Problème d’installation ou de désinstallation
Il est impossible d’installer une version d’Office ProPlus 32 bits si vous disposez d’un composant Office 64 bits (Visio, Project…) comme expliqué dans cet article https://support.microsoft.com/en-us/kb/2745026
Il est parfois impossible de désinstaller Office ProPlus. Une procédure pas à pas est fournie par Microsoft :
https://support.office.com/en-us/article/Uninstall-Office-2013-Office-2016-or-Office-365-from-a-Windows-computer-9dd49b83-264a-477a-8fcc-2fdf5dbf61d8?ui=en-US&rs=en-US&ad=US
Déployer le client de synchronisation OneDrive For Business
Office 365 ProPlus inclut par défaut l’ancienne version du client OneDrive for Business. Si on essaie de synchroniser son espace OneDrive For Business, l’application OneDrive for Business déployée avec Office 2016 va afficher ce message :
Your OneDrive for Business files will no longer sync using this application. To continue syncing your files, please use the latest OneDrive application.
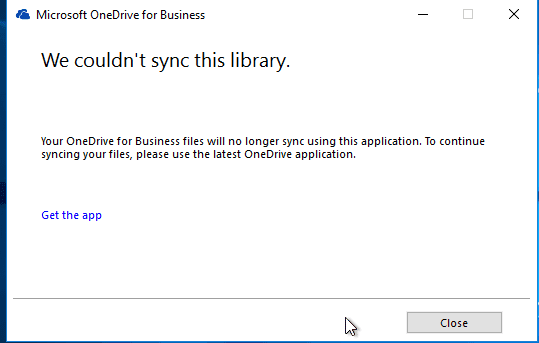
Ce client n’est en effet plus utilisable pour les sociétés de moins de 250 utilisateurs et sera prochainement déprécié pour tous les clients. Il est donc nécessaire de déployer un package Office 365 ProPlus sans ce client et de déployer manuellement le nouveau client appelé OneDrive For Business Next Generation Sync Client.
Extrait de l’article https://support.office.com/en-us/article/Transition-from-the-previous-OneDrive-for-Business-sync-client-4100df3a-0c96-464f-b0a8-c20de34da6fa
Beginning in May 2016, Office 365 customers with fewer than 250 Office 365 licenses will be required to use the OneDrive for Business Next Generation Sync Client to sync OneDrive for Business files. This requirement will be rolled out between May 2016 and July 31, 2016 and will not apply to on-premises customers or customers with more than 250 Office 365 licenses.
La version de mai 2016 permet de sélectionner les éléments que l’on souhaite synchroniser et s’avère beaucoup plus stable que l’ancien client OneDrive for Business. On notera que le nouveau client dispose d’une option qui permet de configurer Office 2016 pour enregistrer les données dans le cache OneDrive For Business de la station de travail et non plus directement sur les serveurs de Microsoft :
https://support.office.com/en-us/article/Use-Office-2016-to-sync-Office-files-that-I-open-8a409b0c-ebe1-4bfa-a08e-998389a9d823?ui=en-US&rs=en-US&ad=US
Installation du client Onedrive for business Next Generation Sync Client
Télécharger le nouveau client OneDrive For Business Next Generation Sync Client :
https://onedrive.live.com/about/fr-fr/update/
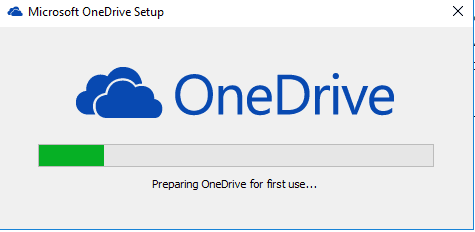
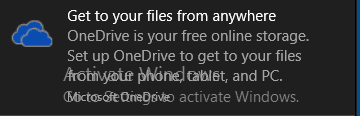
Le processus correspondant à l’ancien OneDrive for Business s’appelle « Groove.exe ». Le nouveau s’appelle « OneDrive.exe ». En configuration par défaut, on se retrouve avec 3 clients OneDrive différentes sur la machine Windows 10. Il ne faut plus utiliser le lien OneDrive for Business « groove.exe ». Pour cela, il sera nécessaire de personnaliser le package Office 365 ProPLus 2016 pour ne pas inclure l’ancien client OneDrive For Business. Il faut implémenter la stratégie qui permet de masquer le lien OneDrive (version grand public) sur une machine Windows 10 : https://support.office.com/en-US/article/Turn-off-or-uninstall-OneDrive-f32a17ce-3336-40fe-9c38-6efb09f944b0
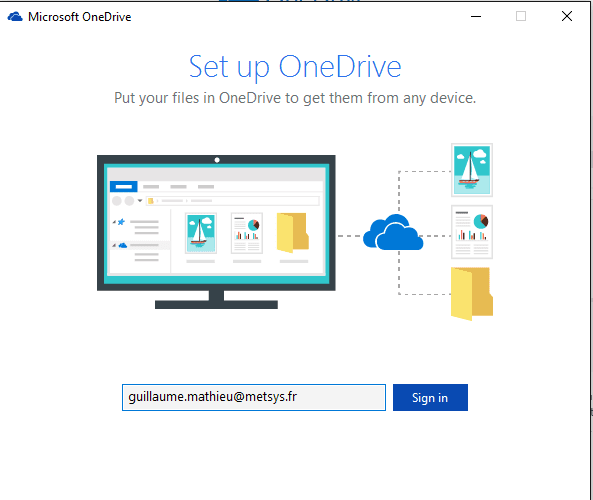
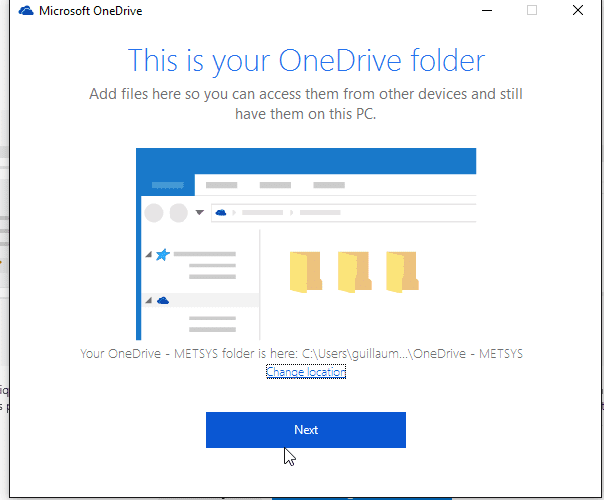
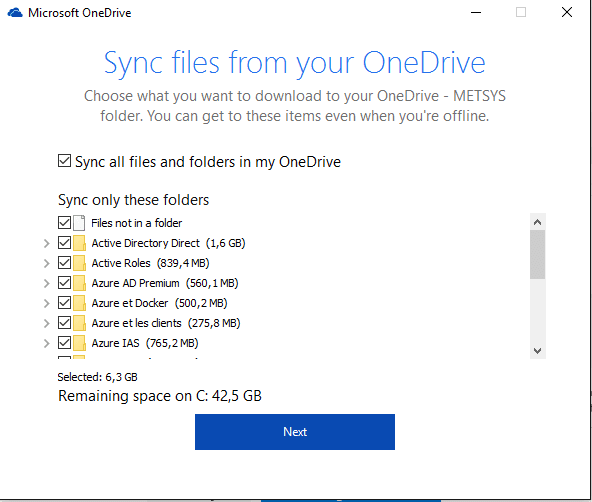
- Cliquez sur « Next » puis sélectionnez les dossiers que vous souhaitez synchroniser :
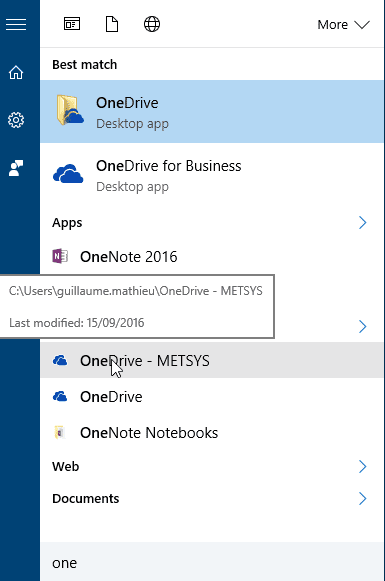
- Ouvrez ensuite votre OneDrive
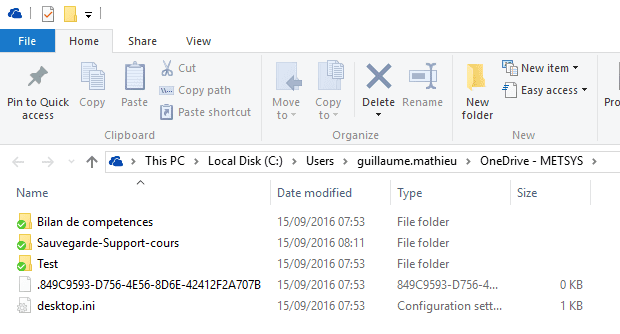
- Les logos verts acquiescent de la synchronisation
Il est aussi possible d’accéder à la configuration avancée du client « OneDrive for Business Next Generation » depuis la barre des tâches (en bas à droite).
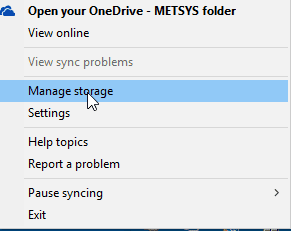
Il est alors possible d’ajouter un autre compte, de gérer le débit à utiliser en cas d’Upload ou de download.
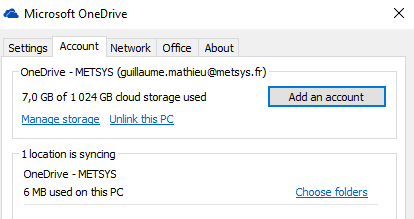
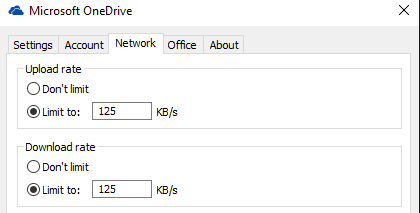
Avec les réglages par défaut, les clients lourds comme Word, Excel enregistrent les données dans le cache du client OneDrive par défaut. Seuls les dossiers synchronisés sont alors visibles.
Par défaut, le lien vers le cache hors connexion est C:\Users\%username%\ »Nom du dossier ».
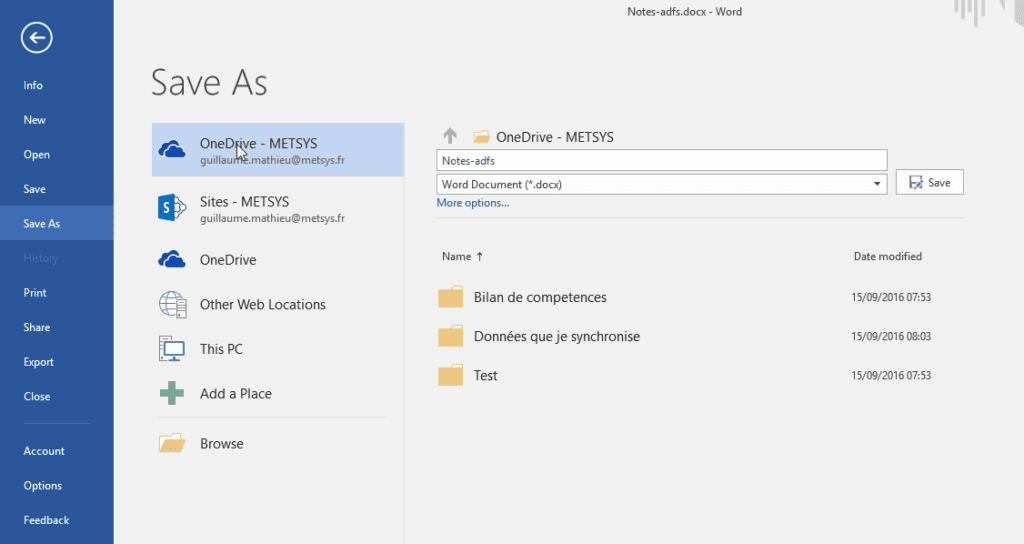

Si l’option « Use Office 2016 to sync Office files that I have open » est désactivée, il faut directement se connecter au site web OneDrive For Business en ligne et non au cache OneDrive For Business local.
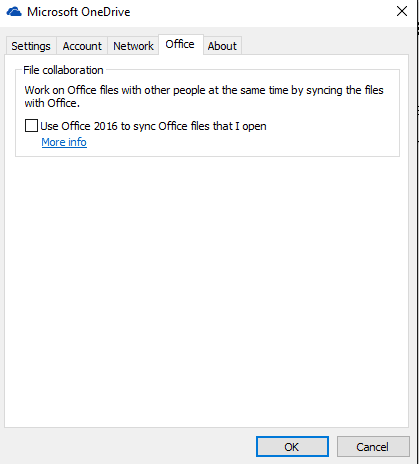
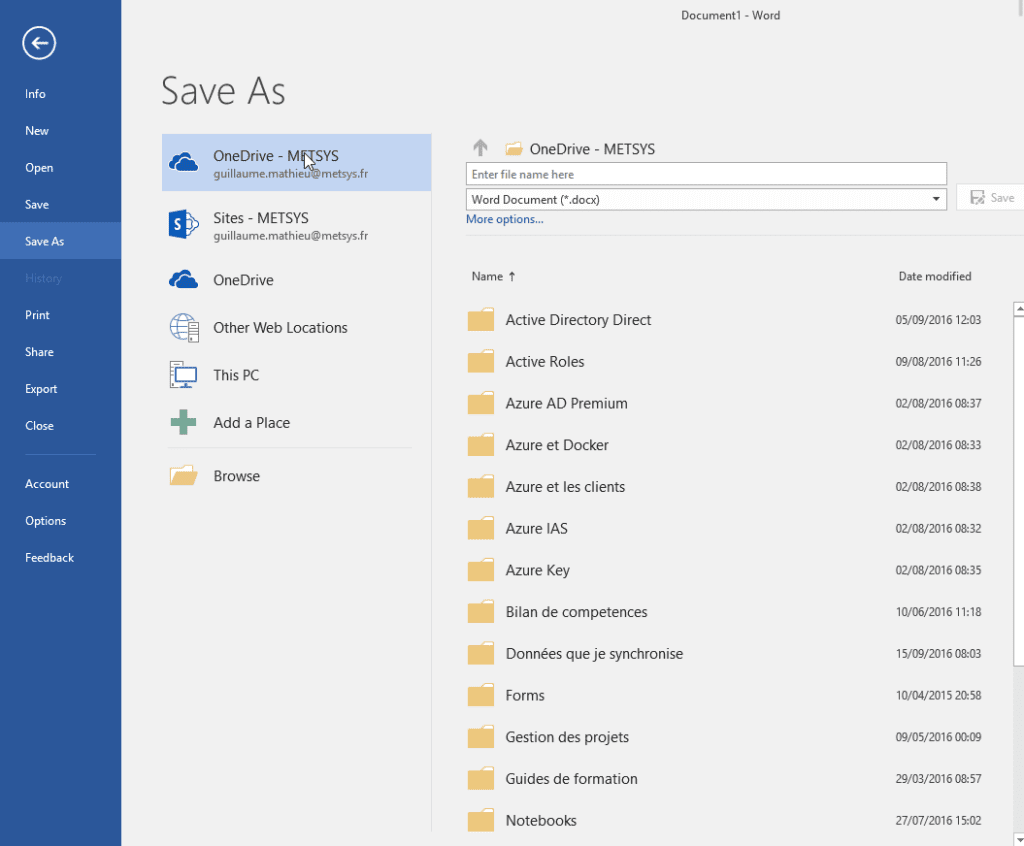
Gestion des conflits dans OneDrive
Pour générer un conflit, il suffit d’arrêter la synchronisation « OneDrive For Business Next Generation Sync Client » puis modifier la version en ligne. Désactiver la carte réseau et modifier ensuite la version du cache local. Cet incident peut se produire :
- Si un utilisateur A travaille dans le train et a un problème avec son client « OneDrive For Business Next Generation Sync Client ».
- Si un utilisateur A a partagé son document avec l’utilisateur B et que l’utilisateur A modifie le document hors connexion.
- Et que l’utilisateur B le modifie en ligne.
- Quand A se reconnectera au réseau, il y aura conflit.
Pour régler le problème au moment de la reconnexion, il vous est proposé de recréer une copie de votre fichier et si on a déjà 2 fichiers (premier conflit), un troisième fichier est créé.
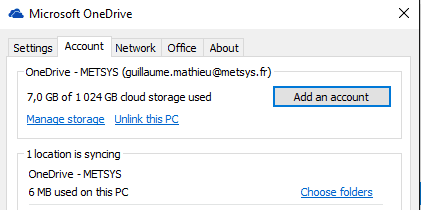
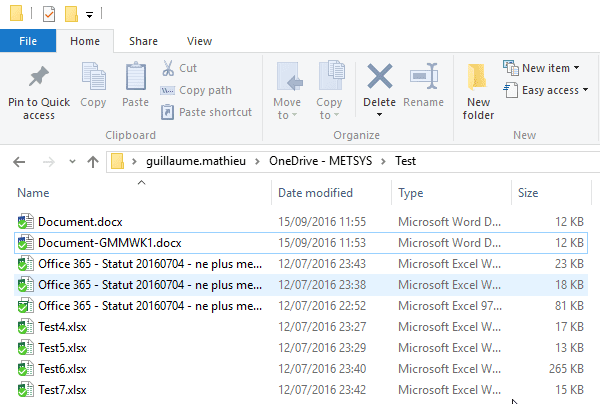
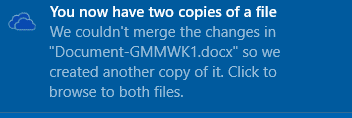

Installer Office ProPlus
La procédure ci-dessous est basée sur les articles suivants :
- http://technet.microsoft.com/en-us/library/jj219422.aspx
- https://technet.microsoft.com/en-us/library/jj219426.aspx
- http://aka.ms/ODT
- https://support.microsoft.com/en-us/kb/2842297
- https://technet.microsoft.com/en-us/library/mt455210.aspx
Les MVA ci-dessous traitent aussi du déploiement d’Office 365 ProPlus :
- https://mva.microsoft.com/fr-fr/training-courses/office-365-comment-dployer-le-client-office-fr-12617
- https://mva.microsoft.com/en-us/training-courses/office-365-proplus-deployment-for-it-pros-8278?l=NWCZLZWy_2704984382
Analyse des besoins
La première étape est de déterminer :
- Si on déploie Office 365 ProPlus en version 2011 (Mac uniquement), 2013 (PC uniquement) ou 2016 (recommandée).
- Si on déploie une version 32 bits (recommandée) ou 64 bits.
- La langue de déploiement.
- Les composants de la suite Office ProPlus à déployer. Une société peut souhaiter ne pas déployer le client OneDrive For Business.
- Si on masque ou pas OneDrive (version grand publique).
Il sera nécessaire de créer un package séparé pour chaque combinaison de ces 3 facteurs.
Configuration du package de déploiement
Tenir compte de l’environnement
La seconde étape est de configurer le package Office 365 ProPlus depuis le tenant Office 365. Il faut aller dans « Accueil »> » Paramètres de téléchargement ».
Il est possible via cet emplacement de définir :
- Si l’on peut télécharger Office 2016 ou Office 2013 sur PC.
- Si l’on peut télécharger et installer Office 2016 ou Office 2011 pour station de travail Apple (Mac).
- Si l’on souhaite mettre à disposition de l’utilisateur le client Skype Entreprise uniquement (PC et Mac). Cette option permet aux utilisateurs disposant de licences Office 365 plan E1 de télécharger le client Skype for Business. En effet, le client web Skype for Business permet uniquement de faire de la messagerie instantanée. C’est pour cette raison que le client lourd Skype for Business est disponible pour les personnes qui disposent d’une licence Office 365 Plan E1.
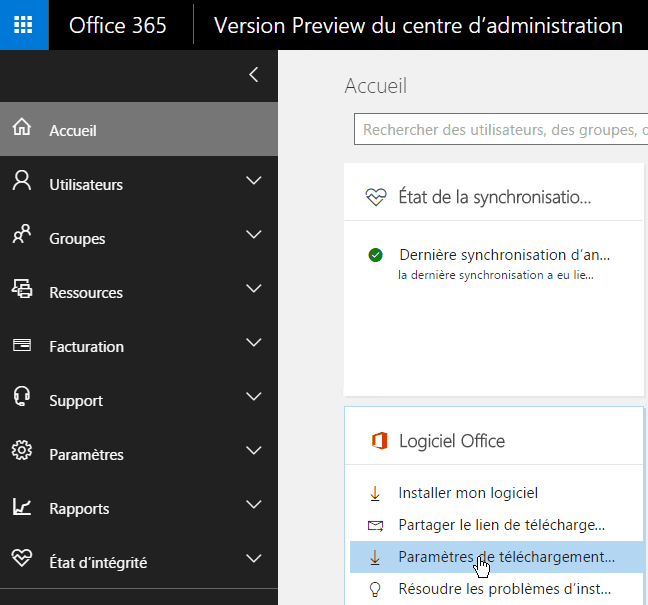
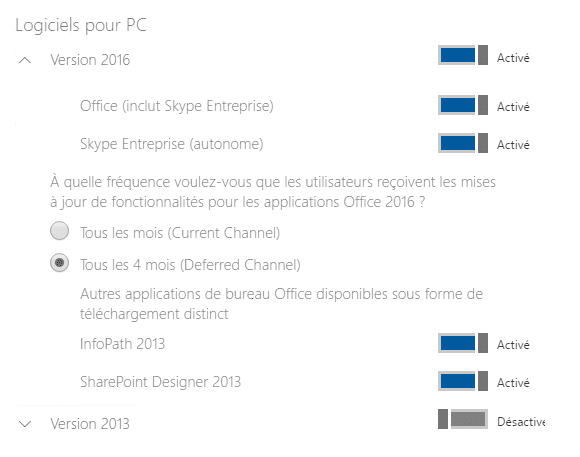
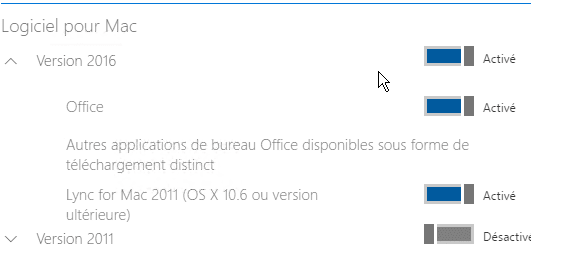
Configuration
L’étape suivante va consister à télécharger et installer « Microsoft Office 2016 Click to Run Administrator Tool » :
https://www.microsoft.com/en-us/download/confirmation.aspx?id=49117
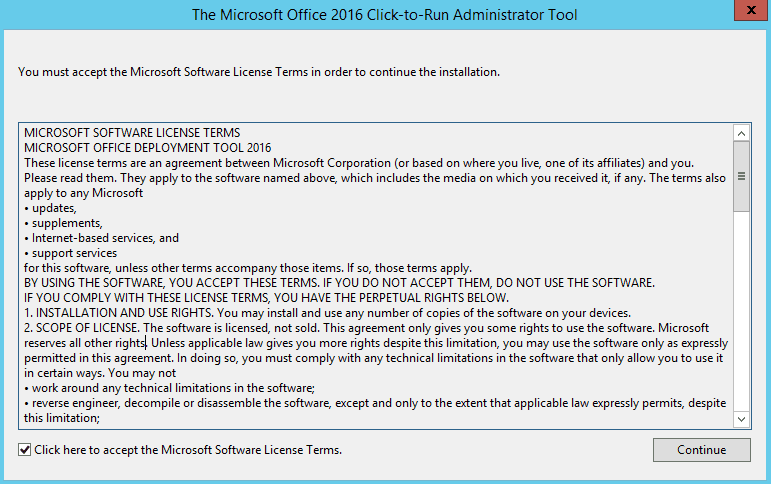
On obtient alors les fichiers suivants :

On va créer deux fichiers configuration.xml :
- Un pour le téléchargement des sources
- Un pour le paramétrage par défaut du client Office 365 ProPlus. On notera que les options par défaut du client Office 365 ProPlus pourront être surchargées par la suite à l’aide des GPO Office 2016. Les fichiers ADMX et ADML peuvent être téléchargées à l’adresse suivante :
https://www.microsoft.com/en-us/download/details.aspx?id=49030
- Créez et partagez le dossier « C:\_adm\OfficeProPlus2016US ». Le compte avec lequel on va générer le package complet doit disposer d’un accès en lecture / écriture à ce partage. Le groupe Authenticated Users doit disposer d’un accès en lecture à ce partage.
- Créez le fichier « DowloadOfficeProPlus.xml » avec le contenu ci-dessous :
<Configuration>
<Add SourcePath="\\serveur1\OfficeProPlus2016US" OfficeClientEdition="32" Channel="Current" >
<Product ID="O365ProPlusRetail" >
<Language ID="fr-fr"/>
<Language ID="en-us"/>
</Product>
</Add>
</Configuration>Cela va permettre de télécharger la dernière version d’Office 365 ProPlus 2016 à la dernière version vers un dossier partagé en version 32 bits. Le package d’installation sera disponible en anglais et en français. On télécharge la dernière version car on a spécifié Channel= »Current ». Si on souhaitait la dernière version d’il y a 4 mois, il faudrait mettre Channel= »Deferred »
- Lancez la commande suivante pour télécharger les sources d’Office 2016 :
Cd c:\_adm\DeployOffice2016
setup.exe /download C:\_adm\DeployOffice2016\DowloadOfficeProPlus.xmlSi on télécharge la version Current, le numéro de version au 15/09/2016 est le 16.0.7167.2060 (1,51 Go).
Si on télécharge la version Deferred, le numéro de version au 15/09/2016 est le 16.0.6741.2063 (1,44 Go).
- Créez ensuite un fichier de configuration Install-OfficeProPlus2016-X32-US.xml qui va nous permettre de déployer Office ProPlus (version 2016) avec les réglages et les composants que l’on souhaite.
Dans l’exemple ci-dessous, on va déployer la dernière version disponible d’Office 365 ProPlus 2016 (Channel= »Current ») en version 32 bits en anglais avec une mise à jour des fonctionnalités tous les mois (Channel= »Current ») et avec une interaction complète. L’installation va télécharger les sources d’installation depuis le partage \\serveur1\OfficeProPlus2016US. On a la possibilité d’exclure certains composants de l’installation :
( ID="Access", ID="Excel", ID="Groove", ID="InfoPath", ID="Lync", ID="OneDrive", ID="OneNote", ID="Outlook", ID="PowerPoint", ID="Publisher", ID="SharePointDesigner", ID="Visio")Dans notre exemple, on va exclure Publisher, Access, Groove (ancien client OneDrive for Business) et OneDrive.
Les mises à jour seront effectuées via la source d’installation sur le partage « \\FILE1\OfficeProPlus2016US ».
<Configuration>
<Add SourcePath="\\serveur1\OfficeProPlus2016US" OfficeClientEdition="32" Channel="Current">
<Product ID="O365ProPlusRetail">
<Language ID="en-us" />
<ExcludeApp ID="Publisher" />
<ExcludeApp ID="Access" />
<ExcludeApp ID="Groove" />
<ExcludeApp ID="OneDrive" />
</Product>
</Add>
<Updates Enabled="TRUE" UpdatePath=\\"Domain-controller"\OfficeProPlus2016US Channel="Current" />
<Display Level="Full" AcceptEULA="TRUE" />
<Property Name="AUTOACTIVATE" Value="1" />
<Logging Level="Standard" Path="%temp%" />
<Property Name="PinIconsToTaskbar" Value="TRUE"/>
<Property Name="AUTOACTIVATE" Value="1"/>
</Configuration>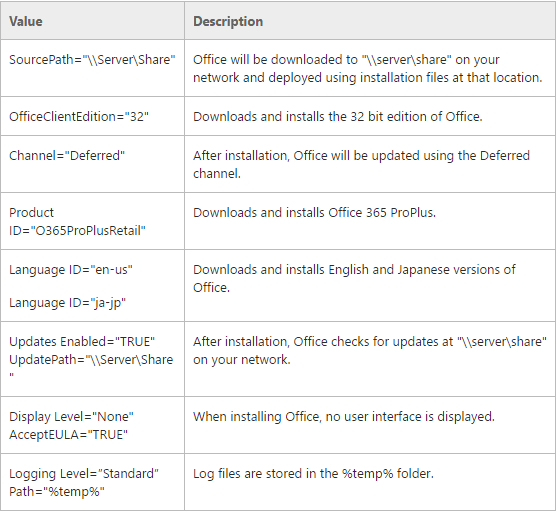
Microsoft permet de déployer les produits suivants avec des plans de licences Office 365.
La licence Plan E3 / E5 d’Office 365 donne par exemple le droit de déployer l’application avec l’ID O365ProPlus.
Il est possible d’acheter des licences Office 365 Visio, Share Point Designer et Project (avec les ID respectifs VisioProRetail, SPDRetail ProjectProRetail).
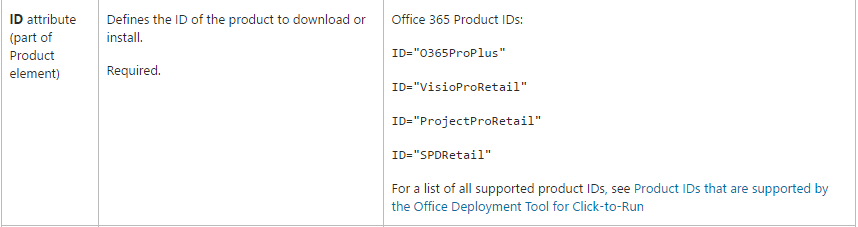
On notera que l’Office Deployement Tool (ODT) permet aussi de déployer d’autres solutions de la gamme Office qui n’utilisent pas de manière officielle Office 365.
Extrait de l’article https://support.microsoft.com/en-us/kb/2842297
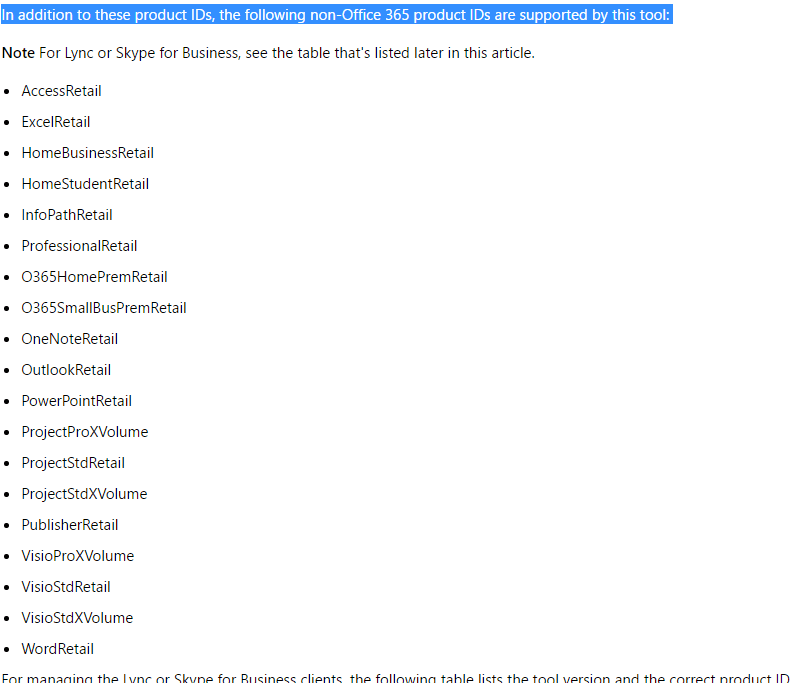
La liste des ID ci-dessous correspond aux composants des produits sous licence Office 365 soit Office 365 ProPlus (O365ProPlus), Visio (VisioProRetail), Project (ProjectProRetail) et SharePoint Designer (SPDRetail).
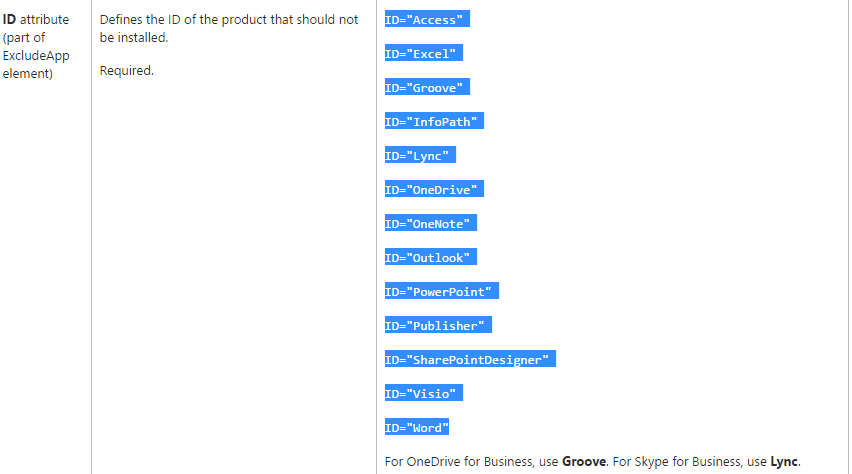
L’option Channel est très importante, car cette option va contrôler comment Office ProPlus se met à jour : https://technet.microsoft.com/en-us/library/mt455210.aspx
Elle va de pair avec l’option « Updates Enabled » que l’on peut positionner à« True » ou « False ». Pour désactiver complètement les mises à jour, il est nécessaire de spécifier la ligne Updates Enabled= »False », dans ce cas l’instruction Channel est ignorée. Si cette option n’est pas spécifiée, les mises à jour sont actives par défaut en mode « Deferred » (mise à jour des fonctionnalités tous les 4 mois).
L’option recommandée est de mettre à jour les fonctionnalités d’Office ProPlus (autres que les correctifs de sécurité) tous les 4 mois. Pour cela, il faut sélectionner l’option « Deferred » (option par défaut).


Pour déployer le package, il faut ensuite lancer la commande suivante (sur une seule ligne) :
\\192.168.1.2\c$\_adm\OfficeProPlus2016US\setup.exe /configure
\\192.168.1.2\c$\_adm\OfficeProPlus2016US\Install-OfficeProPlus2016-X32-US.xmlL’installation s’exécute alors :
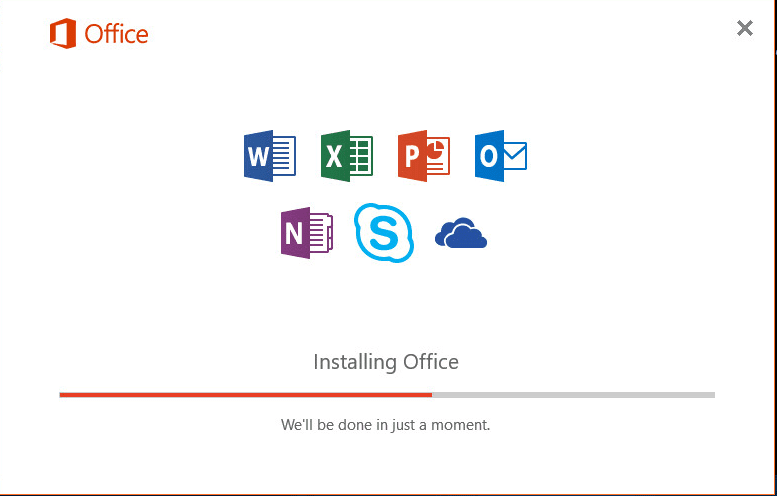
Désinstaller Office ProPlus
La procédure ci-dessous est basée sur les articles suivants :
http://technet.microsoft.com/en-us/library/jj219422.aspx
https://technet.microsoft.com/en-us/library/jj219426.aspx
http://aka.ms/ODT
https://support.microsoft.com/en-us/kb/2842297
Le principe est identique à la procédure d’installation d’Office ProPlus 2016 sauf que l’on va spécifier dans le fichier XML le paramètre Remove :
<Configuration>
<Remove SourcePath="\\"Domain-controller"\OfficeProPlus2016US" OfficeClientEdition="32">
<Product ID="O365ProPlusRetail"/>
</Remove>
</Configuration>On notera aussi que selon la version d’Office 2016, la suppression par Ajout / suppression de logiciels dans le panneau de configuration échoue.
Pour supprimer le package sur une station de travail, il faut lancer la commande suivante (sur une seule ligne) :
\\192.168.1.2\c$\_adm\OfficeProPlus2016US\setup.exe /configure
\\192.168.1.2\c$\_adm\OfficeProPlus2016US\Uninstall-OfficeProPlus2016-X32-US.xml