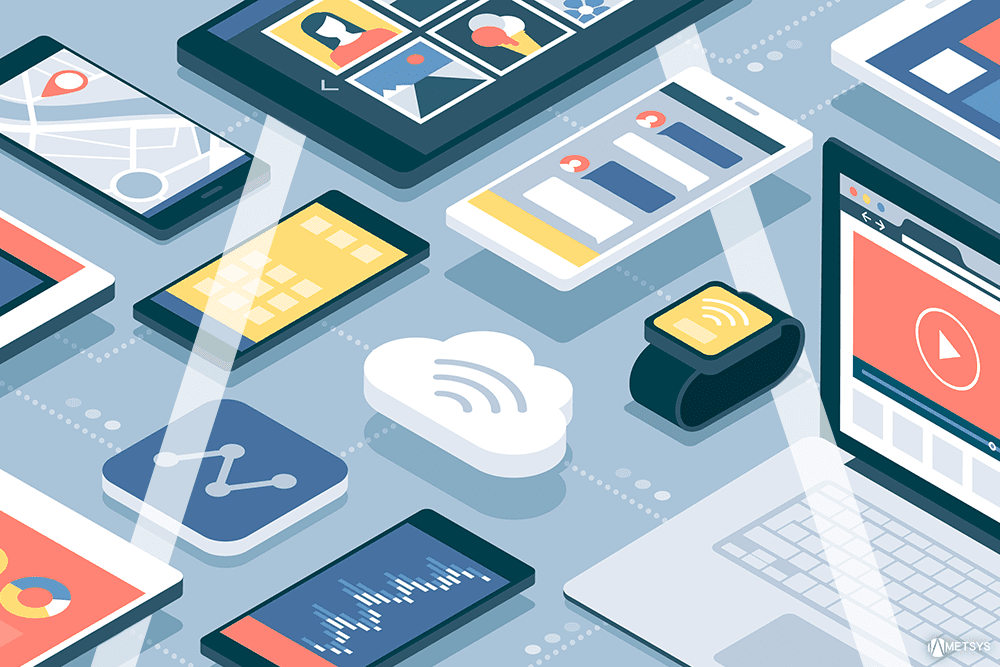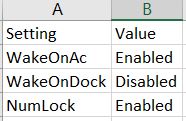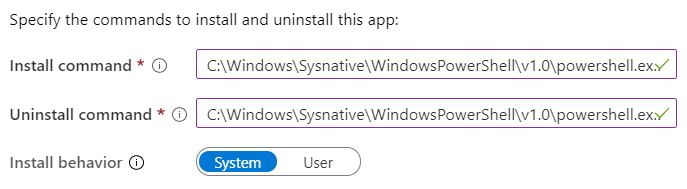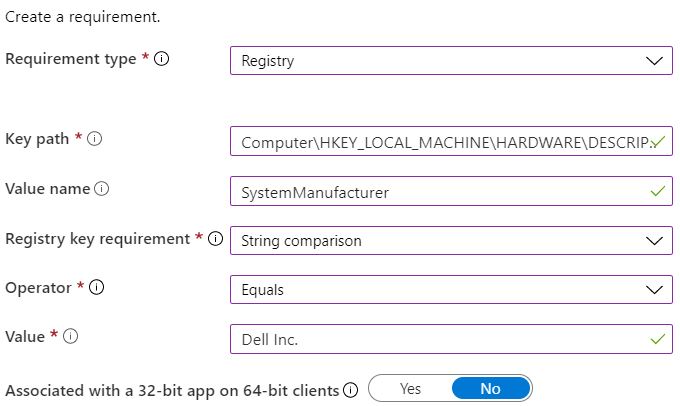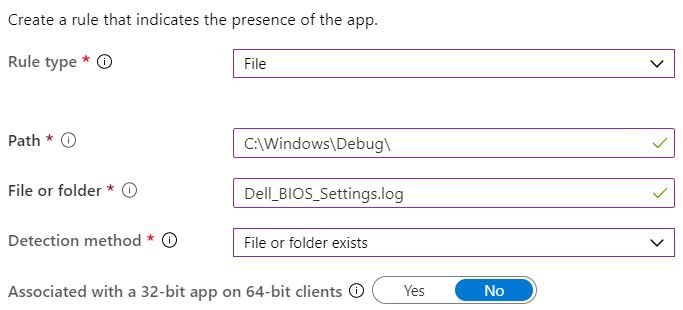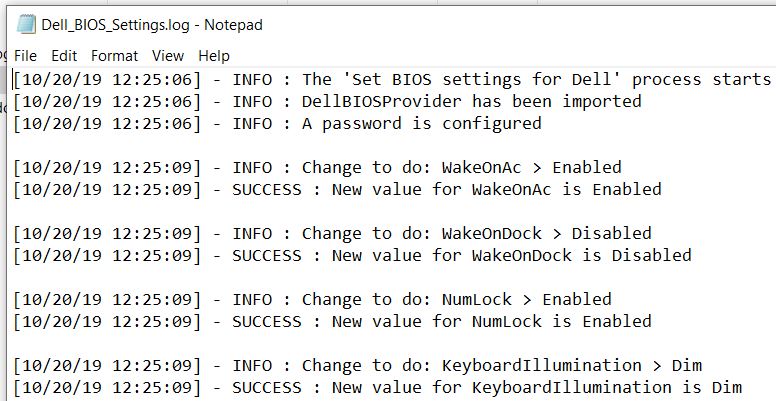Sommaire
ToggleDans cet article je vais vous présenter une méthode permettant de changer les paramètres BIOS depuis Intune sur vos machines Dell, Lenovo et HP.
Contexte
Vous souhaitez appliquer certains paramétrage de BIOS sur plusieurs machines.
Nous allons créer un fichier CSV.
Dans celui-ci, nous allons ajouter le nom des settings BIOS que nous souhaitons modifier ainsi que les valeurs à appliquer.
Ci-dessous un exemple de ce fichier.
Attention, il faut que le nom des settings soit celui-ci retourné par le constructeur.
Pour obtenir le nom des settings vous pouvez par exemple lister les settings via mon module GetBIOS, disponible su la PSGallery.
Ce dernier permet via une cmdlet Get-Bios, de lister les settings BIOS pour Lenovo, HP, Dell.
Et DFCI ?
Depuis Octobre il est possible de créer des profils DFCI (Device Firmware Configuration Interface).
Ceuxi-ci permettent de configurer les paramètres BIOS des postes Surface Microsoft.
Est-il possible de gérer les settings constructeurs ?
Non pour l’instant ce type de profil ne peut gérer que les settings Microsoft Surface.
Un PFE rencontré il y une semaine, nous a informé que le but était d’étendre cela vers les autres constructeurs mais cela dépend d’eux, il faut qu’ils s’adaptent à ce nouveau mode.
Les scripts
Les scripts sont disponible sur Technet.
Ci-dessous les liens en fonctions des constructeurs :
Prérequis
Nous allons pour cela créer package Win32 en utilisant la méthode Win32 Content Prep Tool.
Il faudra au préalable télécharger l’exe, disponible ici.
Fonctionnement
Cela fonctionne en trois étapes :
- Créer le package .intunewin
- Créer l’application Win32 dans Intune
- Assigner l’application
Il faudra bien entendu adapter cela en fonction du constructeur de votre machine en utilisant le script approprié.
Création du dossier constructeur
- Créer un dossier constructeur, par exemple Dell
- Copier le script ps1 dans ce dossier exemple : BIOS_Settings_For_Dell.ps1
- Copier le CSV dans le dossier
Création du package
- Exécutez IntuneWinAppUtil.exe
- Sélectionnez votre dossier source
- Sélectionnez le ps1
- Saisissez un nom pour votre package
- Le package intunewin sera alors créé, exemple BIOS_Settings_For_Dell.intunewin
Création de l’application Win32
- Allez dans Intune
- Allez dans Cliens apps
- Allez dans Apps
- Cliquez sur Add
- Sélectionnez Windows app (Win32)
- Sélectionnez votre package, par exemple BIOS_Settings_For_Dell.intunewin
- Cliquez sur OK
- Cliquez sur App information, Configure
- Saisissez les informations tels que ci-dessous:
- Cliquez sur OK
- Cliquez sur Program, Configure
- Dans la partie Install et Uninstall command type, saisissez :
# If no BIOS passord
C:\Windows\Sysnative\WindowsPowerShell\v1.0\powershell.exe -noprofile -executionpolicy Bypass -file .\BIOS_Settings_For_Lenovo.ps1
# If BIOS password
C:\Windows\Sysnative\WindowsPowerShell\v1.0\powershell.exe -noprofile -executionpolicy Bypass -file .\BIOS_Settings_For_Lenovo.ps1 -MyPassword "YourPassword"- Cliquez sur OK
- Cliquez sur Requirements, Configure
- Saisissez vos prérequis
La clé de registre est : HKLM\HARDWARE\DESCRIPTION\System\BIOS
Si la machine n’est pas un Dell, le package sera noté comme not applicable
- Cliquez sur OK
- Vous pouvez également choisir d’appliquer le package uniquement sur des constructeurs comme Dell
- Cliquez sur Detection rules, Configure
- Choisissez Manually configure detection rules
- Cliquez sur Add
- Choisissez le fichier
- Configurez le méthode de détection comme ci-dessous :
- Cliquez sur Add
Assigner l’application
- Allez dans Assignments
- Cliquez sur Add group
- Assignez comme vous souhaitez
Vérifiez le fichier de log
Le package va créer un fichier de log dans C:\Windows\Debug