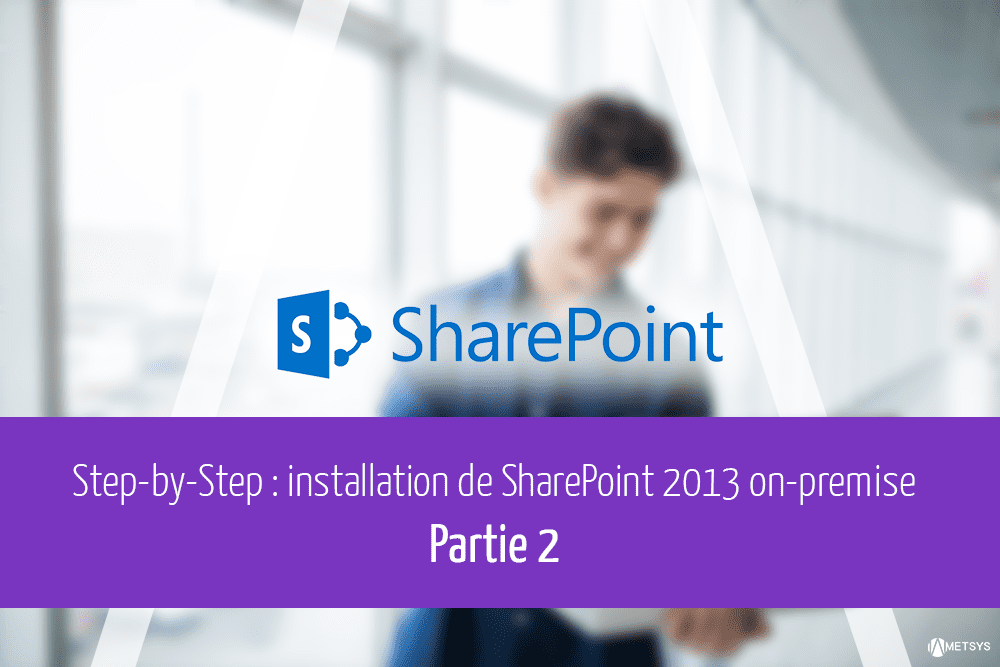Sommaire
ToggleDeuxième partie de ce Step-by-Step, cette fois-ci nous allons installer SharePoint 2013 dans une configuration de base puis le configurer pour utiliser les Apps pour SharePoint (nouvellement nommé Add-ins pour SharePoint par Microsoft). Les Apps pour SharePoint sont nécessaire pour pouvoir activer ensuite le service pour Access.
Installation de SharePoint 2013
- Connectez-vous sur SRV-SHPT-01 et ajoutez « SP_install » et « SP_Farm » dans le groupe « administrateurs » du serveur
- Déconnectez-vous de SRV-SHPT-01 puis reconnectez-vous-y en tant que « SP_install »
- Montez le DVD d’installation de SharePoint 2013 avec SP1 (important, le SP1 corrige pas mal de problème lors de l’installation)
- Activez l’accès à internet pour SRV-SHPT-01 (dans mon cas, il me suffit de configurer la deuxième interface sur le réseau EXTERNE de mon Hyperviseur)
- Explorer le DVD et lancez « prerequisiteinstaller.exe » : cela aura pour effet d’installer tous les prérequis de sharePoint (source internet indispensable, à moins de le faire à la main)
- À l’écran de bienvenue, cliquez sur SUIVANT
- Acceptez les termes du contrat de licence et cliquez sur SUIVANT
- Patientez jusqu’à ce que le setup vous demande de redémarrer et cliquez sur TERMINER
- Reconnectez-vous sur SRV-SHPT-01 après le reboot avec le compte « SP_install » : patientez jusqu’à la reprise du setup
- Cliquez sur TERMINER une fois que le setup vous le propose : le serveur reboot à nouveau.
- Reconnectez-vous sur SRV-SHPT-01 après le reboot avec le compte « SP_install » : patientez jusqu’à la reprise du setup
- Enfin, cliquez une dernière fois sur TERMINER pour finaliser l’installation des prérequis.
- Désactivez l’accès à internet pour SRV-SHPT-01
- Lancez setup.exe pour démarrer l’installation de SharePoint Server 2013
- Entrez la clé de licence pour le serveur et cliquez sur SUIVANT
- Acceptez les termes du contrat et cliquez sur SUIVANT
- Sélectionnez l’installation complète et cliquez sur INSTALLER MAINTENANT
- Décochez « exécuter l’assistant Configuration des produits SharePoint » et cliquez sur FERMER
- Fermez la session sur SRV-SHPT-01
Configuration des produits SharePoint
- Connectez-vous sur SRV-SHPT-01 avec le compte « SP_Farm »
- Lancez « Assistant Configuration des produits SharePoint »
- Sur la page de bienvenue, cliquez sur SUIVANT
- Validez le message d’alerte à propos du redémarrage des services
- Sélectionnez « créer une batterie de serveurs » et cliquez sur SUIVANT
- Renseignez « SRV-SHPT-01 » comme nom de serveur SQL et indiquez « SP_Farm » comme compte utilisateur du service, puis cliquez sur SUIVANT
- Spécifier une phrase secrète et cliquez sur SUIVANT
- Laissez les paramètres de sécurité sur NTLM et cliquez sur SUIVANT
- Vérifier les paramètres de configuration et cliquez sur SUIVANT
- Patientez pendant la configuration de la nouvelle batterie de serveurs puis cliquez sur TERMINER
- L’assistant vous envoie sur la page d’administration par défaut de SharePoint : validez votre participation au programme d’amélioration et cliquez sur OK
Configuration de la batterie SharePoint
- Sur la page de bienvenue, à droite, cliquez sur « démarrer l’assistant »
- Sélectionnez « sp_farm » comme compte de service
- Faites défiler la page vers le bas puis cliquez sur OK
- Compte-tenu de notre configuration, cela peut prendre beaucoup de temps : soyez patient !
- Nommez votre collection de sites « Ma Collection »
- Spécifiez l’adresse du site web sur « http://srv-shpt-01/sites/MaCollection »
- Sélectionnez la version 2013 de SharePoint
- Sélectionnez « Site du développeur »
- Cliquez sur OK puis patientez jusqu’à la création du site
- Cliquez sur TERMINER
Configurer SharePoint pour les Apps
- Cliquez sur « Administration Centrale » puis cliquez sur « Gestion des applications »
- Cliquez sur « Gérer les applications de services » (sous « Applications de services »)
- Vérifier que les services « Application de service de profil utilisateur » et « Service Gestion des applications » sont bien démarré
- Cliquez sur « Gestion des applications » dans la colonne de gauche
- Cliquez sur « Gérer les services sur ce serveur » sous « Applications de services »
- Vérifiez que « Service de profil utilisateur » est bien démarré
- Cliquez sur « Administration centrale » puis sur « Gestion des applications »
- Sélectionnez « gérer les applications de services »
- Cliquez sur « Application de service de profil utilisateur »
- Sous « personnes », sélectionnez « gérer les profils utilisateurs »
- Cliquez sur « Nouveau profil »
- Créez un nouveau profil pour vous-même (n’oubliez pas de le créer dans l’AD pour pouvoir l’appeler)
- Cliquez sur « enregistrer et fermer » : vous devriez avoir 2 profils au total, dont « SP_Farm » (pour les vérifier, entrez le nom et cliquez sur « Recherche »).
Configurer un domaine d’application isolé dans SharePoint
- Connectez-vous sur SRV-ADDS-01 avec un compte admin de domaine
- Ouvrez la console d’administration DNS
- Créez une nouvelle zone directe « appDomaine.local »
- Créer un nouveau Alias « *.macollection.local » et faites le pointer sur « SRV-SHPT-01 »
- Fermez la console DNS et déconnectez-vous de SRV-ADDS-01
- Créez un nouveau compte AD et nommez le « SP_AppDomaine »
- Connectez sur SRV-SHPT-01 avec le compte « SP_Farm »
- Lancez la console PowerShell pour SharePoint en mode administrateur
- Vérifiez que les services « SPAdmin » et « SPTimer » sont bien démarré :
NET START SPADMINV4NET
START SPTIMERV4
- Créez un domaine applicatif isolé :
SET-SPAppDomain AppDomaine.local - Démarrez, si nécessaire, les services requis sont démarré en exécutant la commande suivante :
Get-SPServiceInstance | where{$_.GetType().Name -eq "AppManagementServiceInstance" –or $_.GetType().Name -eq "SPSubscriptionSettingsServiceInstance"} | Start-SPServiceInstance- Vérifiez que les services ont bien démarré (colonne Status avec la valeur ONLINE) :
Get-SPServiceInstance | where{$_.GetType().Name -eq "AppManagementServiceInstance" -or $_.GetType().Name -eq "AppManagementServiceInstance" -or $_.GetType().Name -eq "SPSubscriptionSettingsServiceInstance"}Créez un nouveau compte géré par SharePoint qui permettra de piloter les instances de services et entrez les données du compte nouvellement créé « SP_AppDomaine » :
$account = New-SPManagedAccountSpécifiez un compte, un pool d’application et et les paramètres de base de données Pour les nouvelles instances en exécutant les commandes suivantes :
$account = Get-SPManagedAccount "MONLABSP_AppDomaine"
$appPoolSubSvc = New-SPServiceApplicationPool -Name AppDomaine_SettingsServiceAppPool -Account
$account $appPoolAppSvc = New-SPServiceApplicationPool -Name AppDomaine_AppServiceAppPool -Account
$account $appSubSvc = New-SPSubscriptionSettingsServiceApplication -ApplicationPool
$appPoolSubSvc -Name SettingsServiceApp -DatabaseName AppDomaine_SettingsServiceDB
$proxySubSvc = New-SPSubscriptionSettingsServiceApplicationProxy -ServiceApplication $appSubSvc
$appAppSvc = New-SPAppManagementServiceApplication -ApplicationPool $appPoolAppSvc -Name AppDomaine_AppServiceApp -DatabaseName AppDomaine_AppServiceDB
$proxyAppSvc = New-SPAppManagementServiceApplicationProxy -ServiceApplication
$appAppSvcCréez un préfixe pour votre nouvelle application :
Set-SPAppSiteSubscriptionName -Name "app" -Confirm:$falseQuittez la console PowerShell
Et voilà, nous sommes prêts maintenant pour configurer les services Access pour SharePoint !