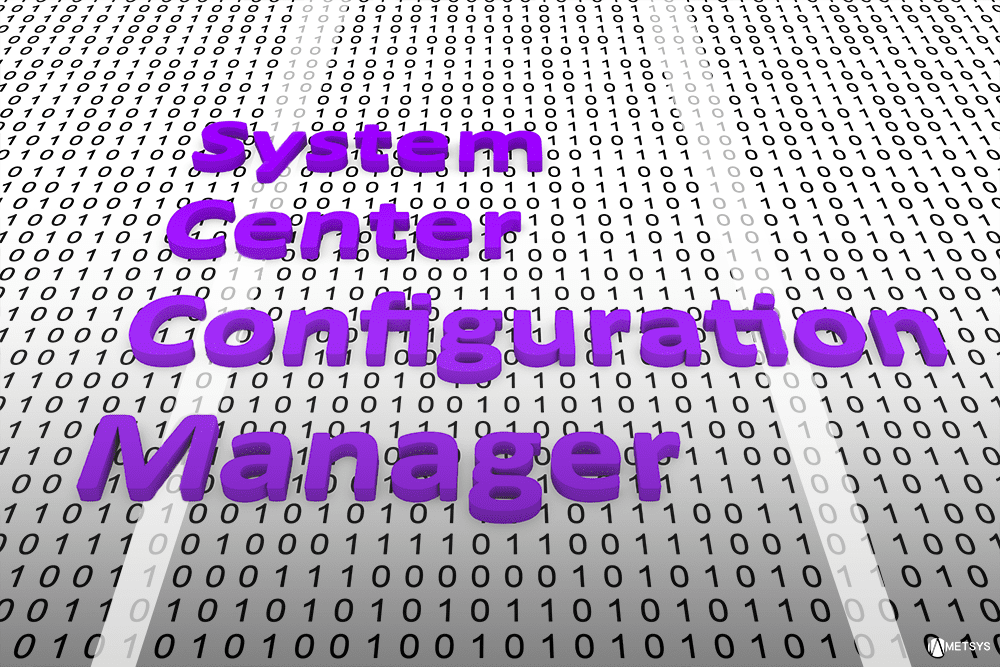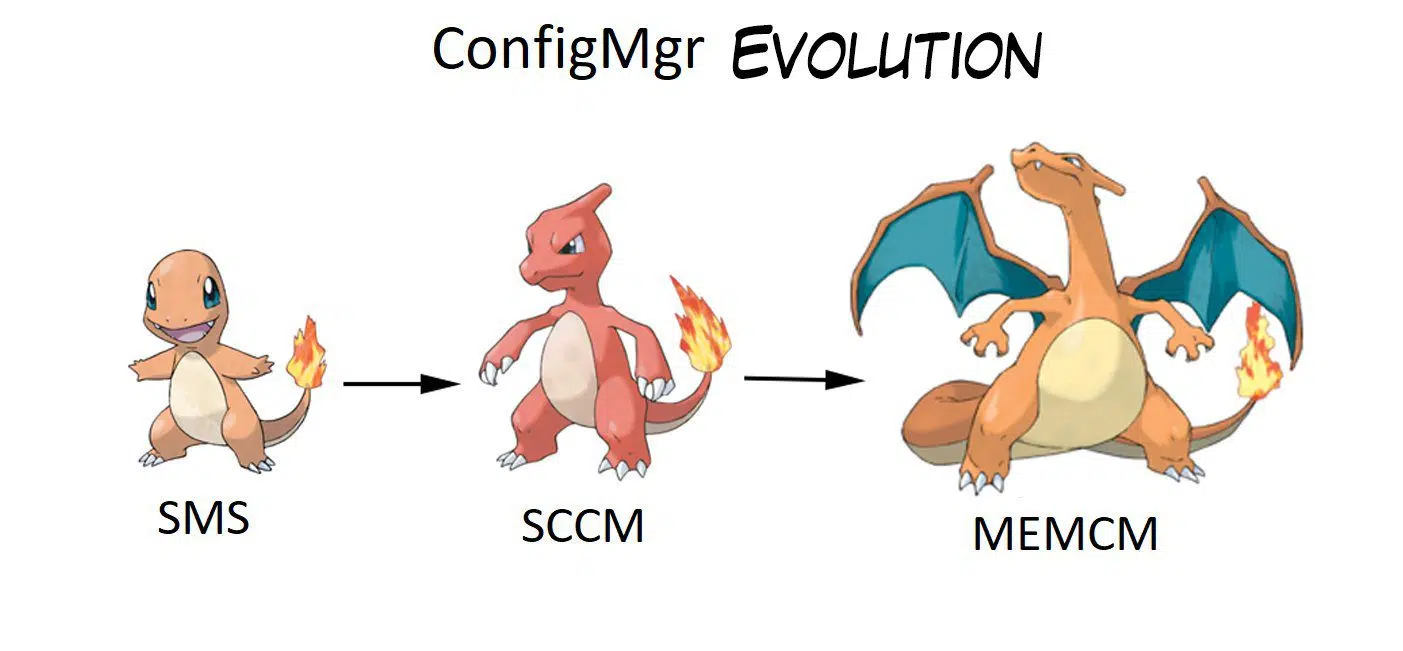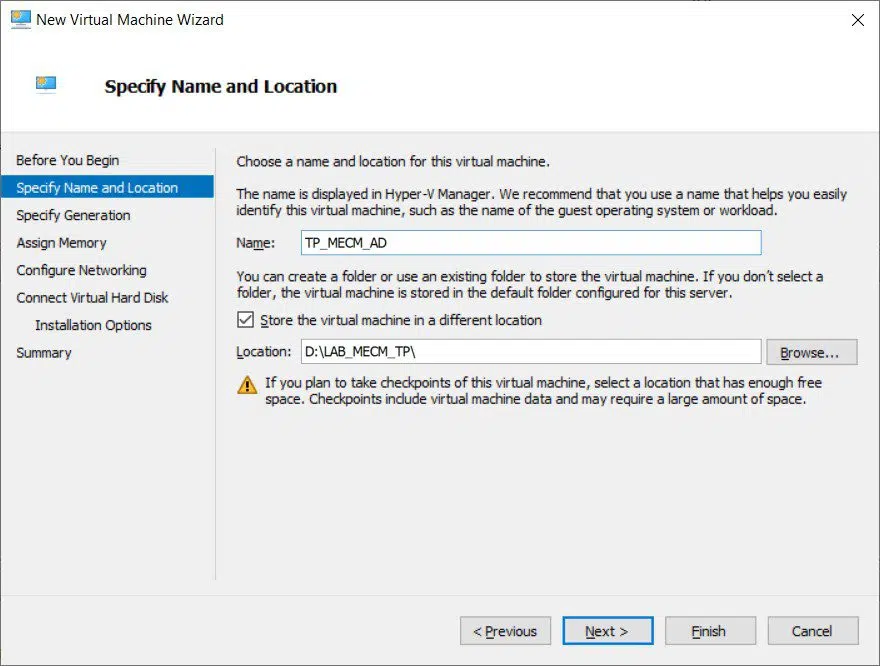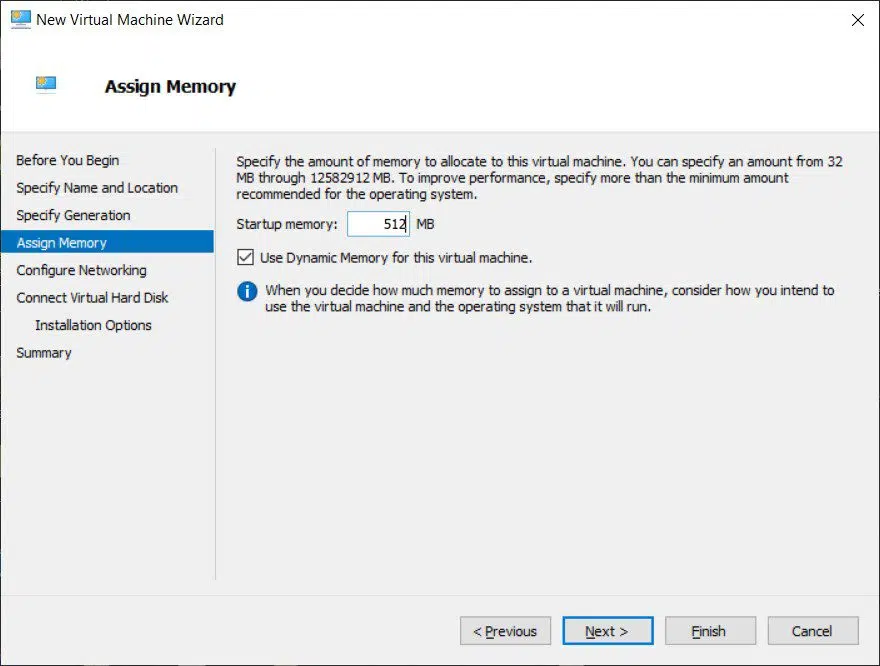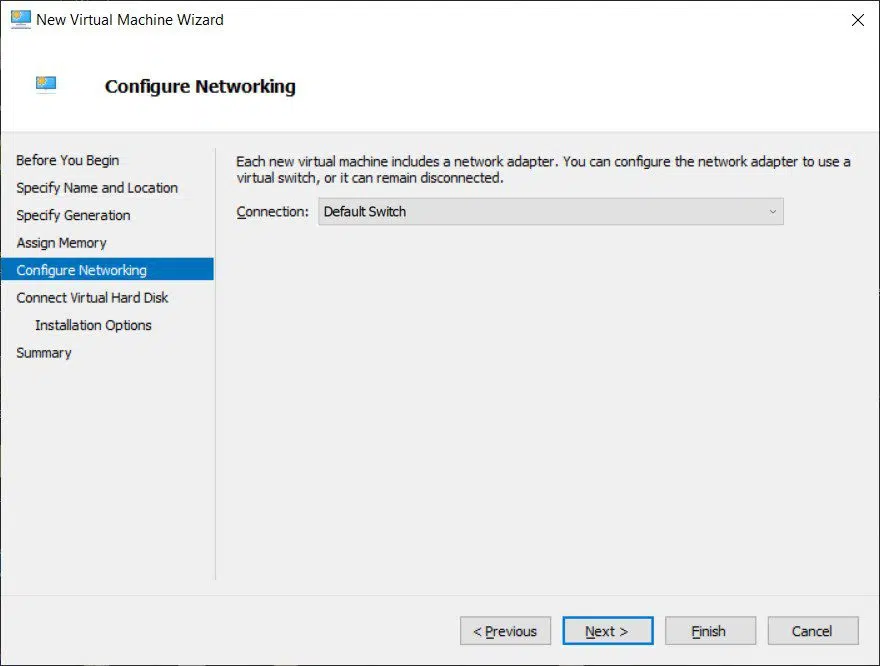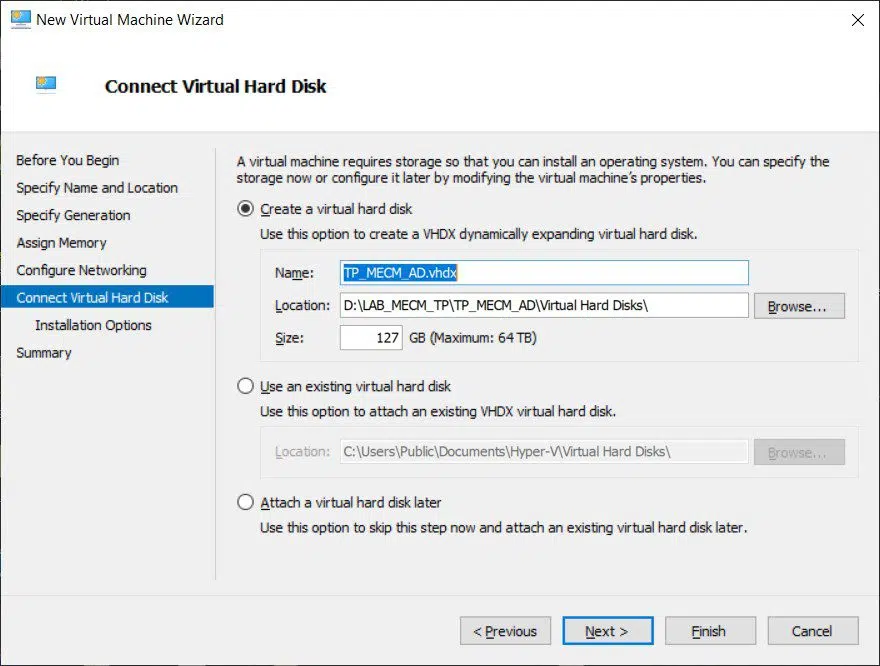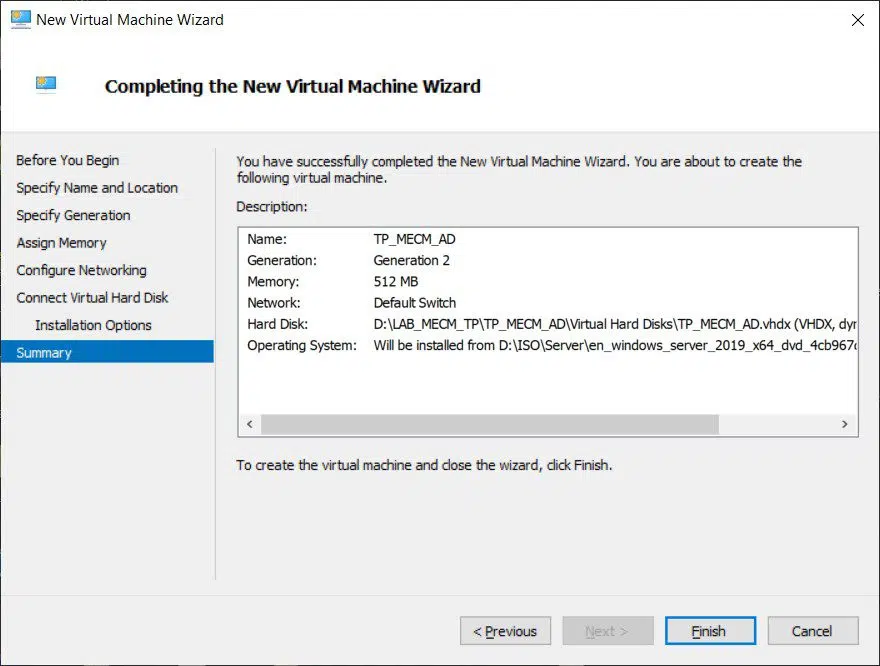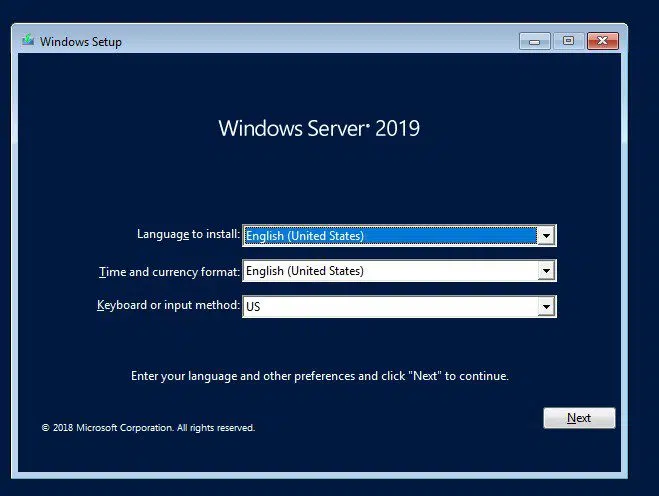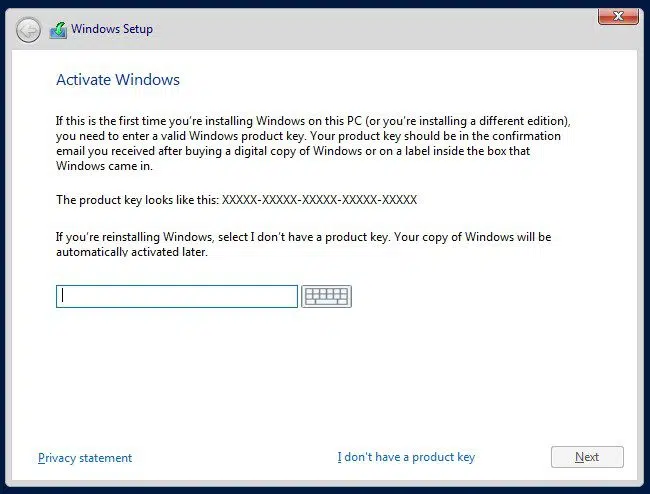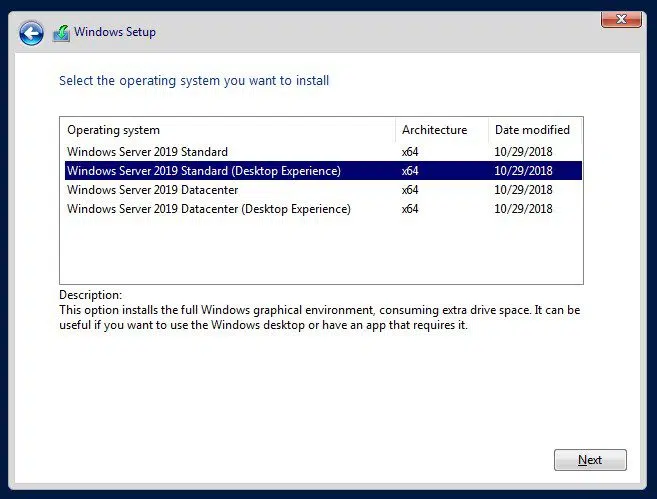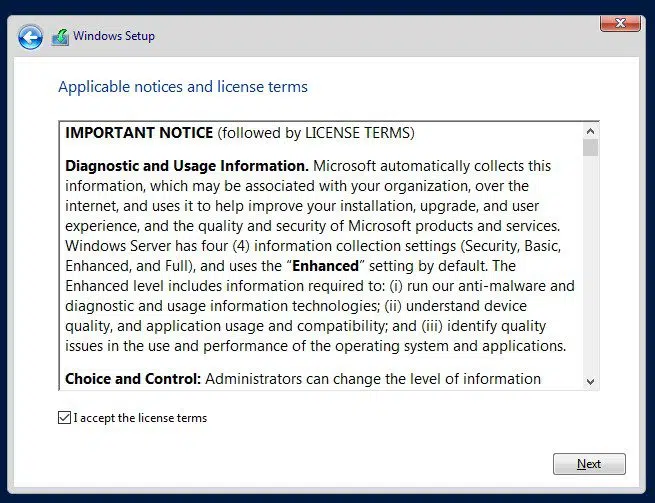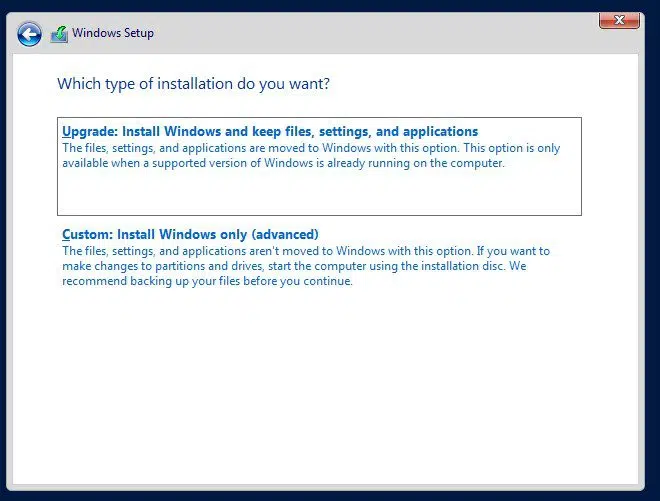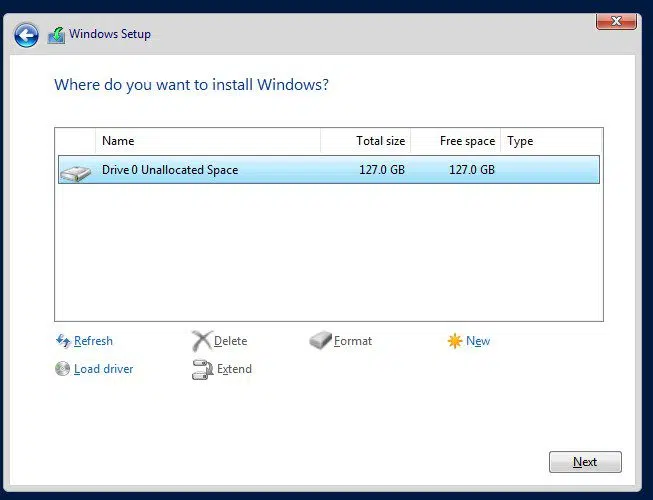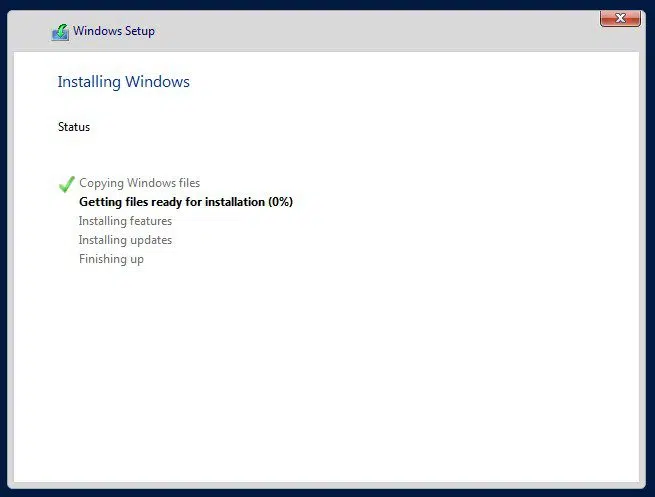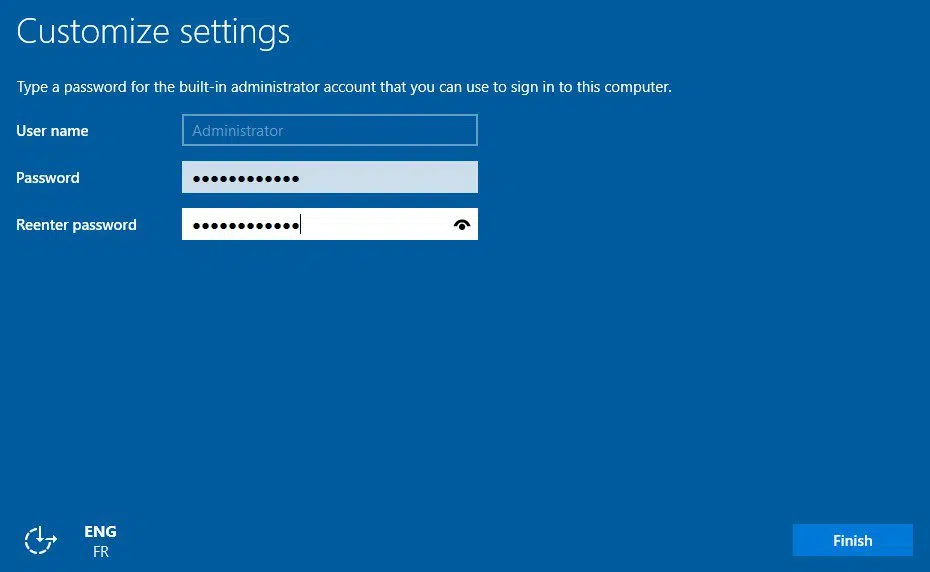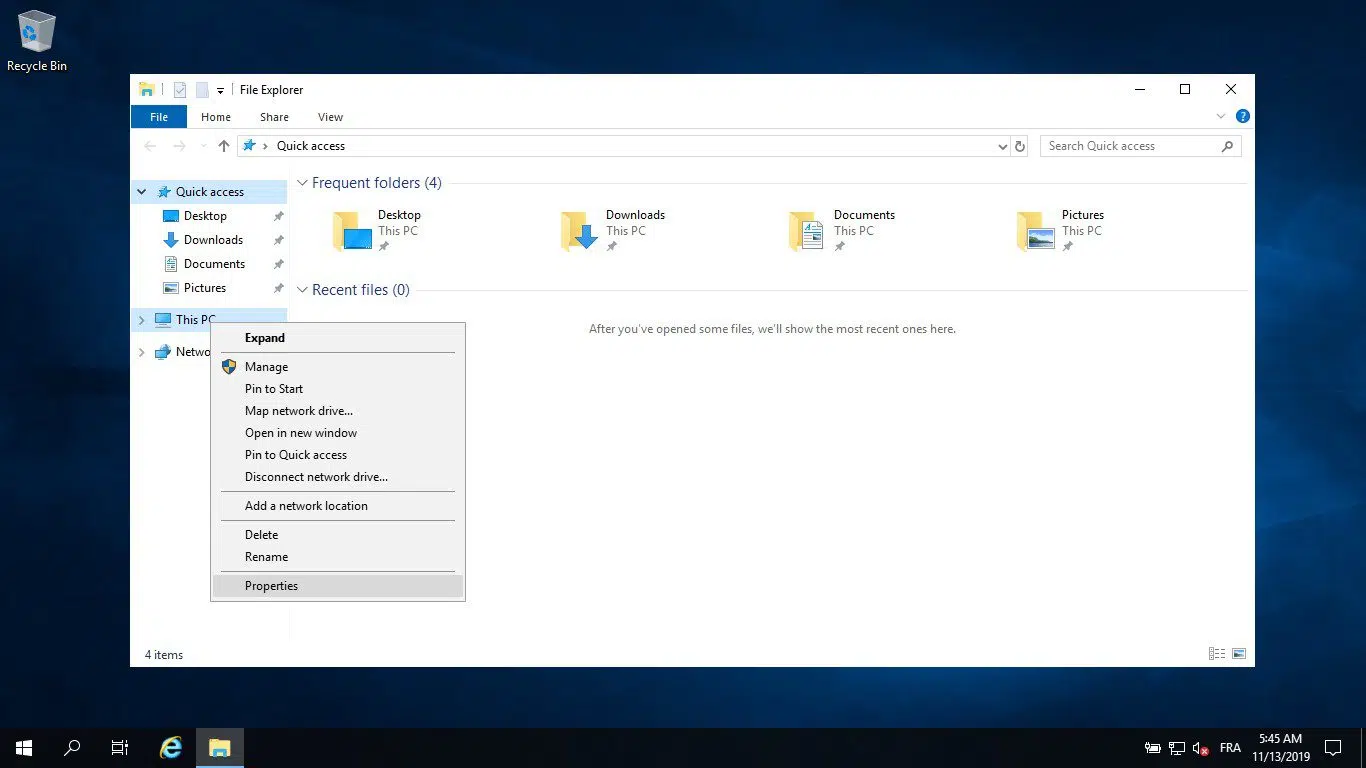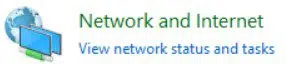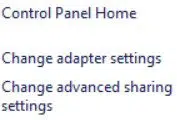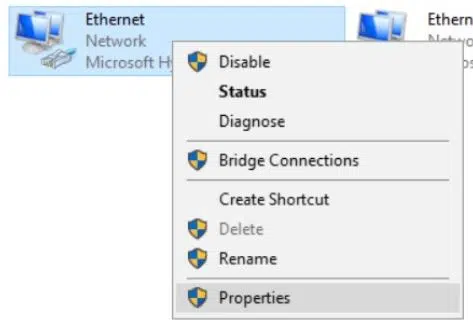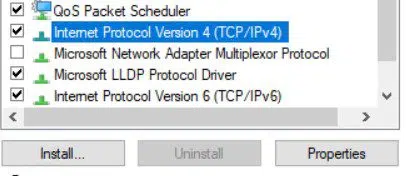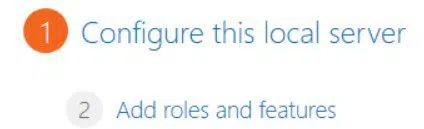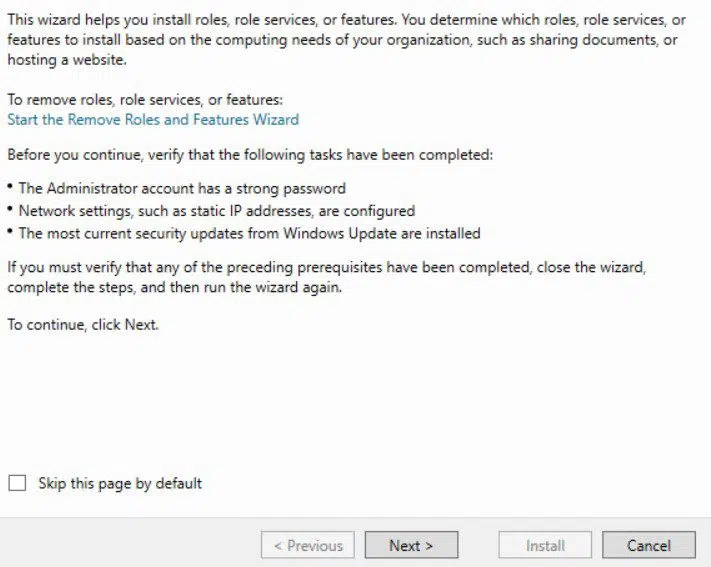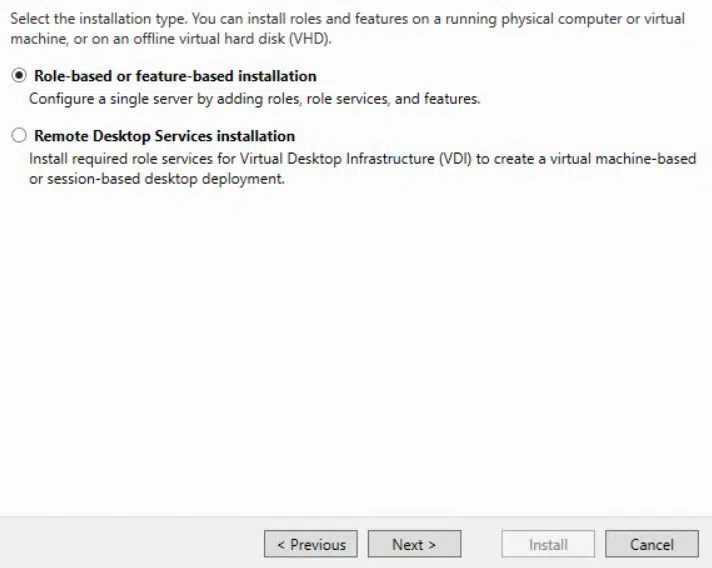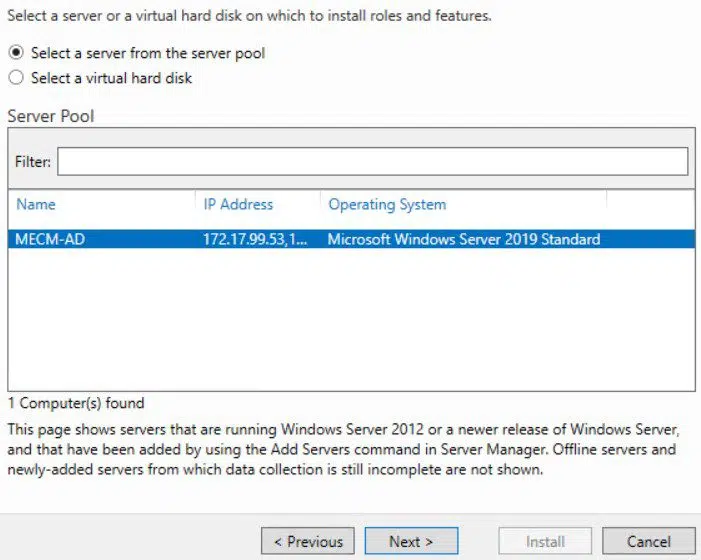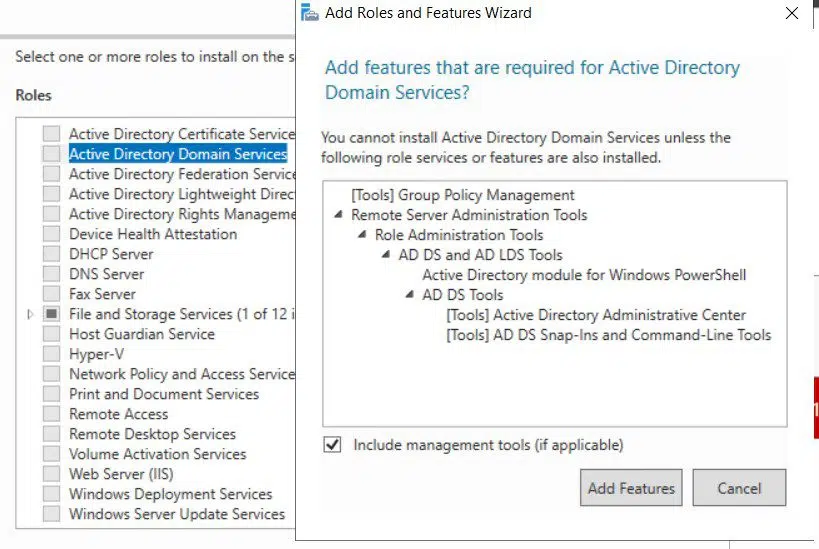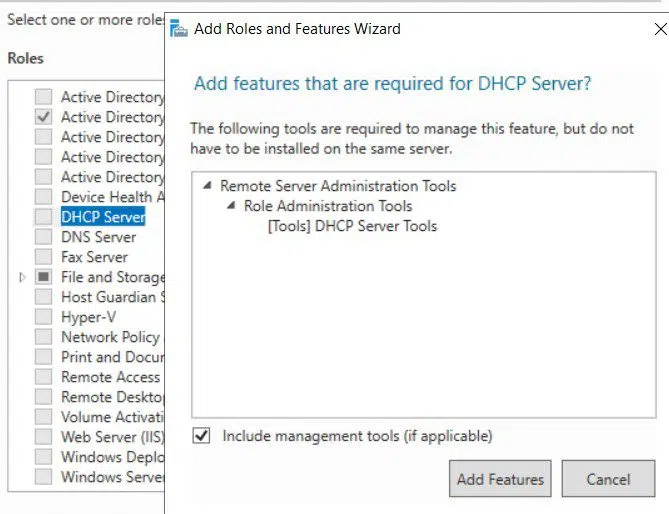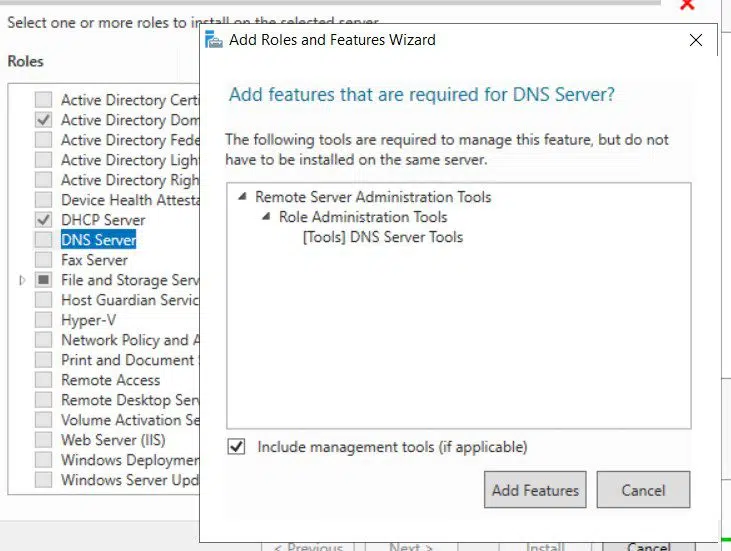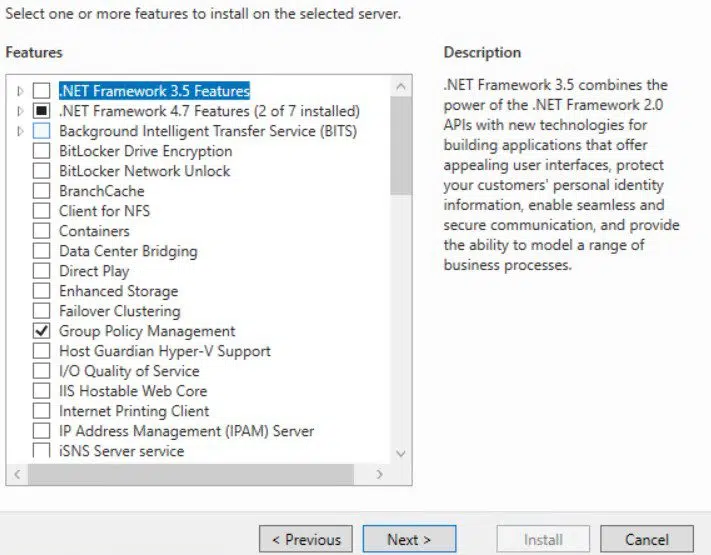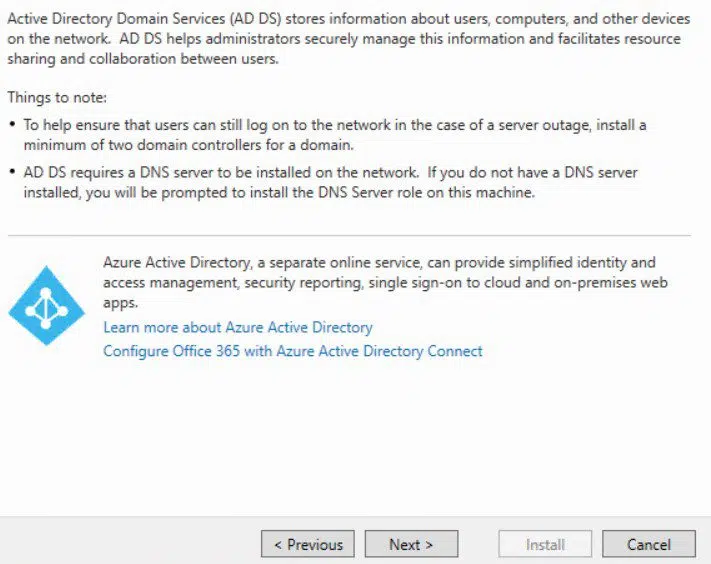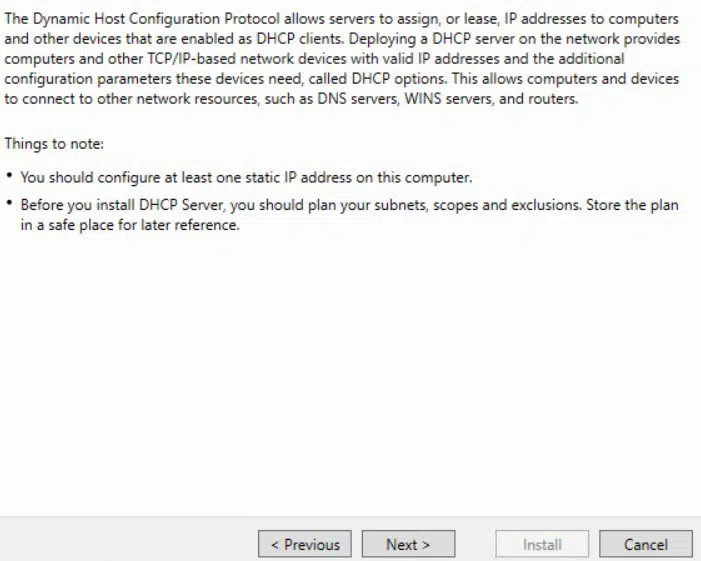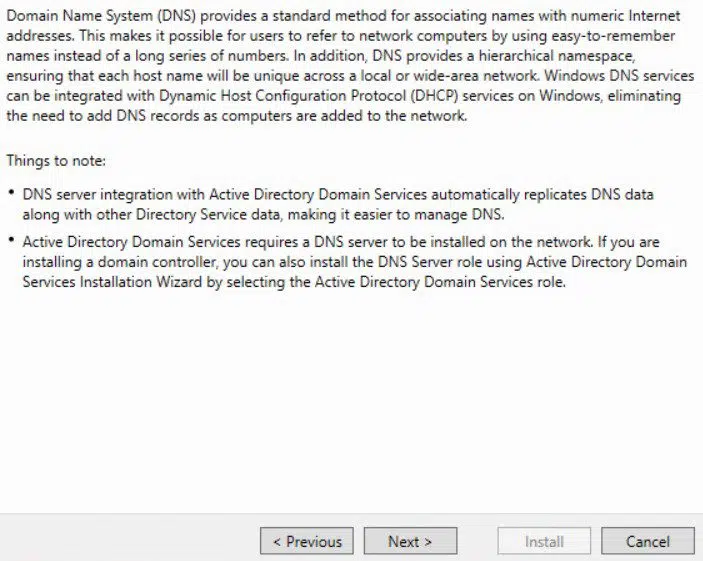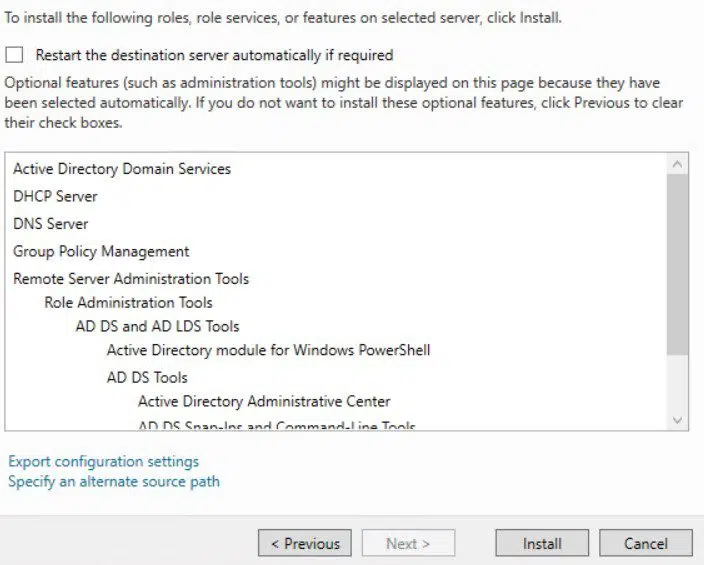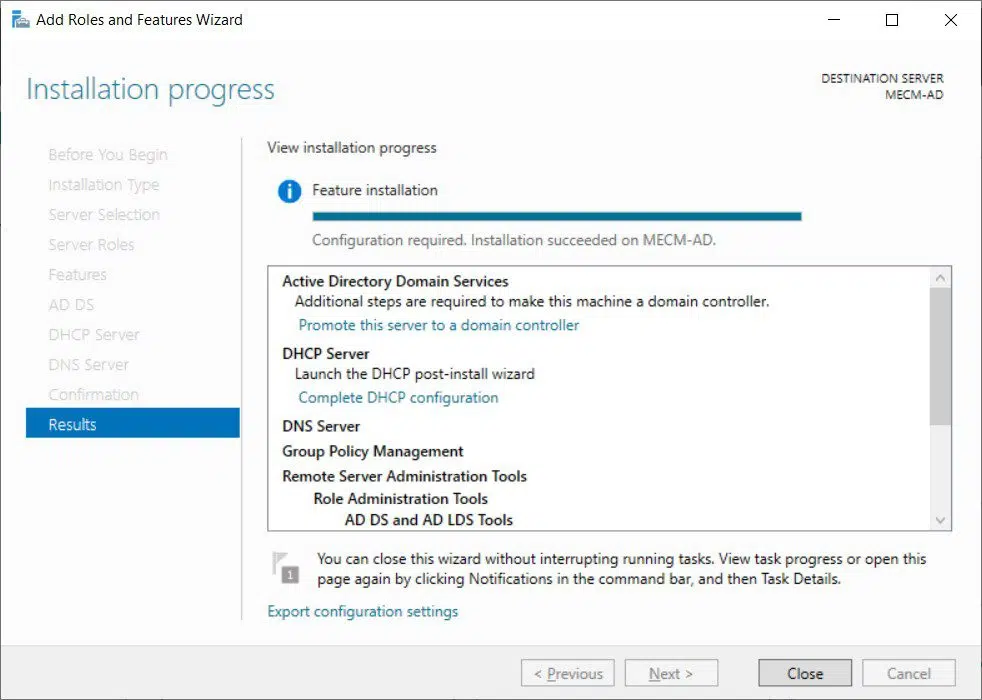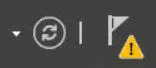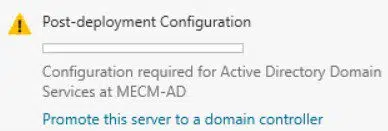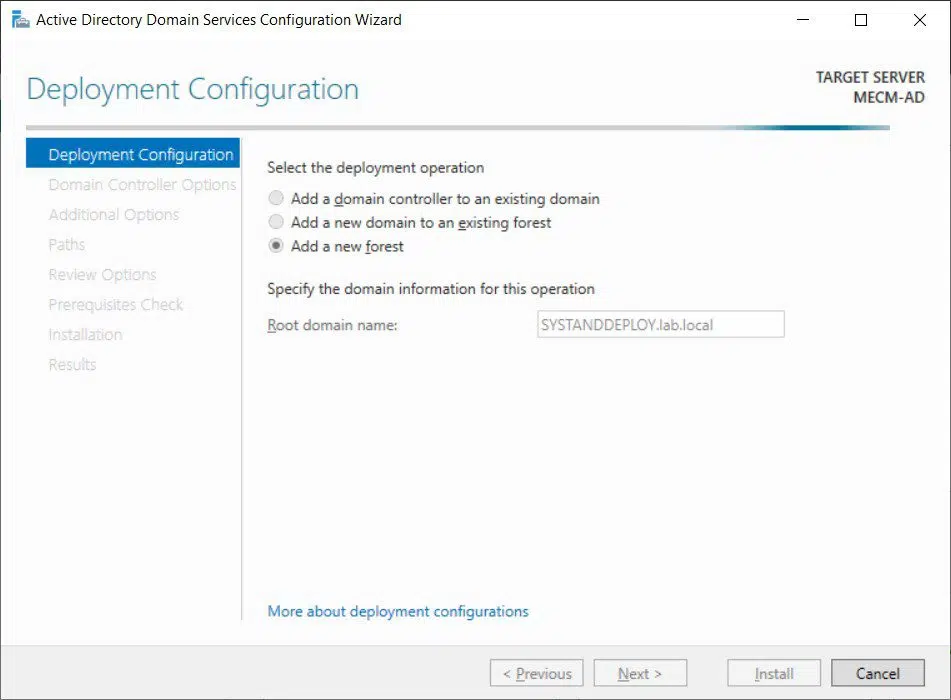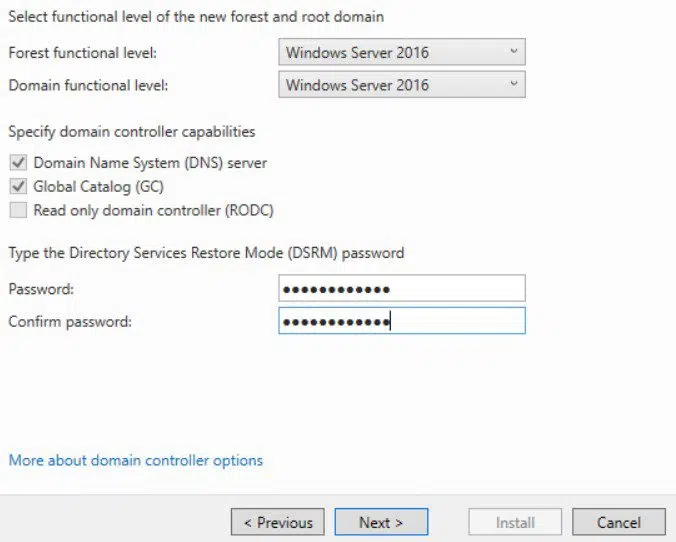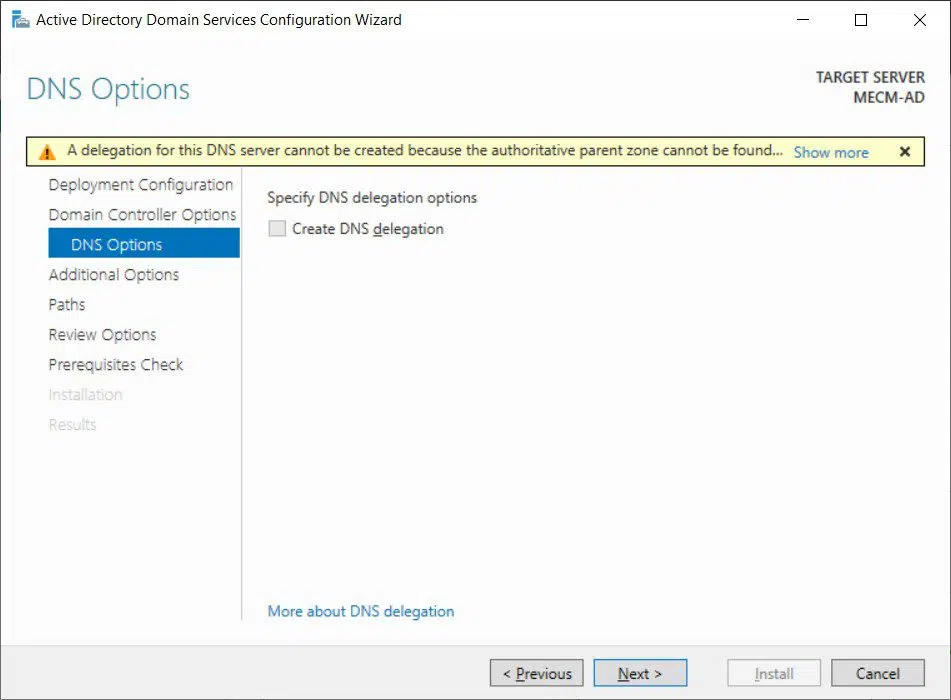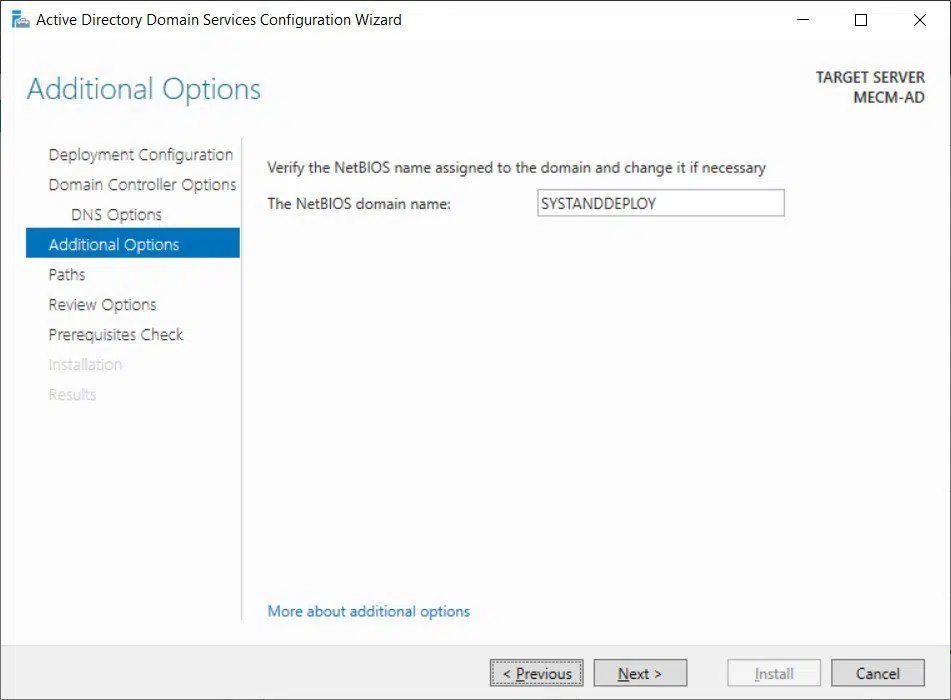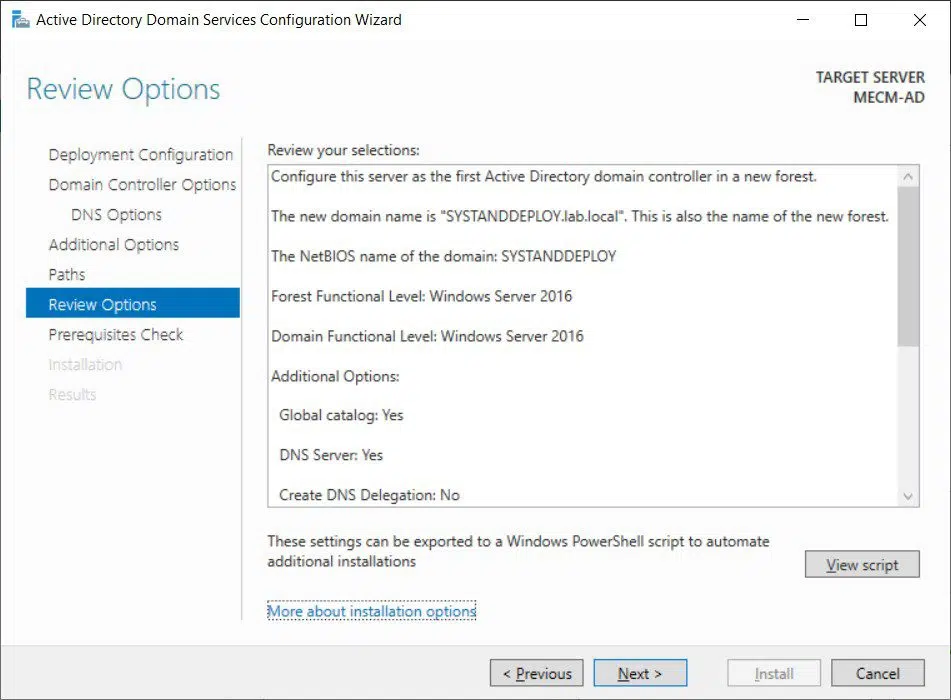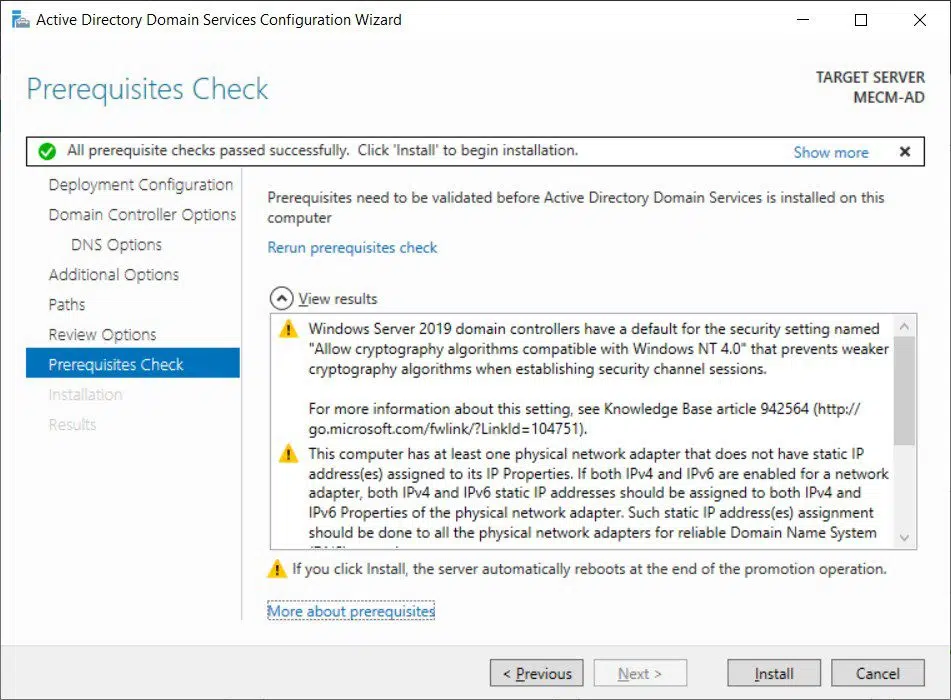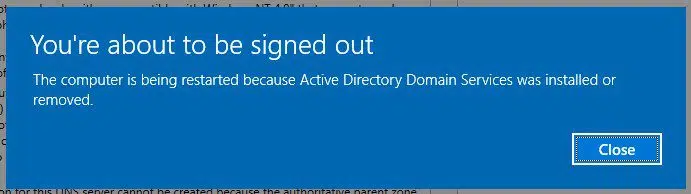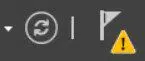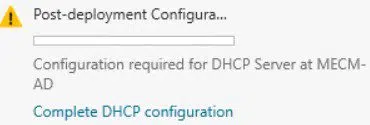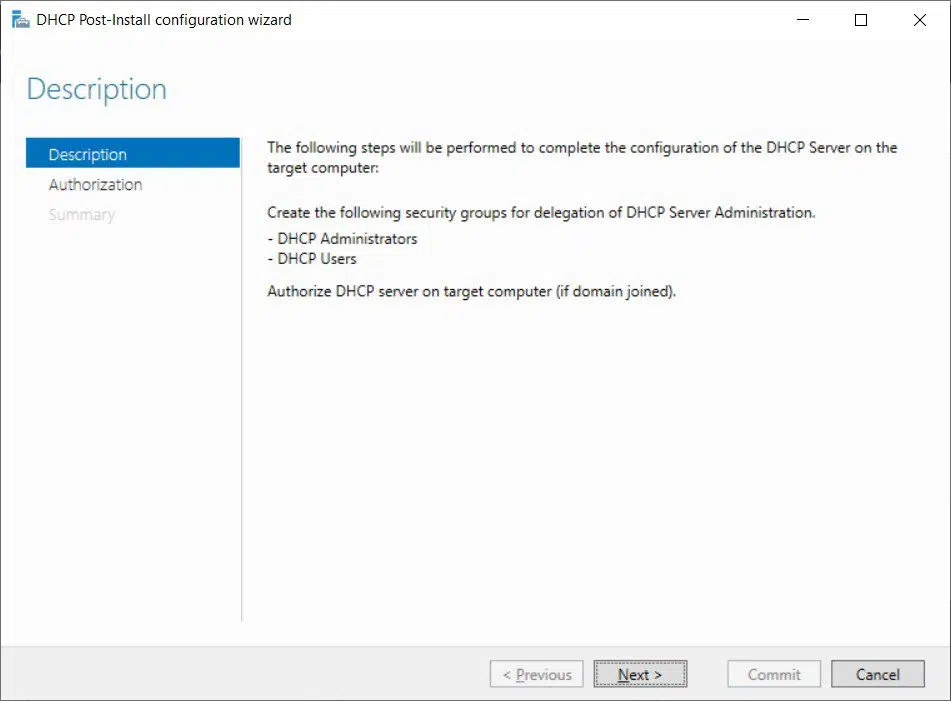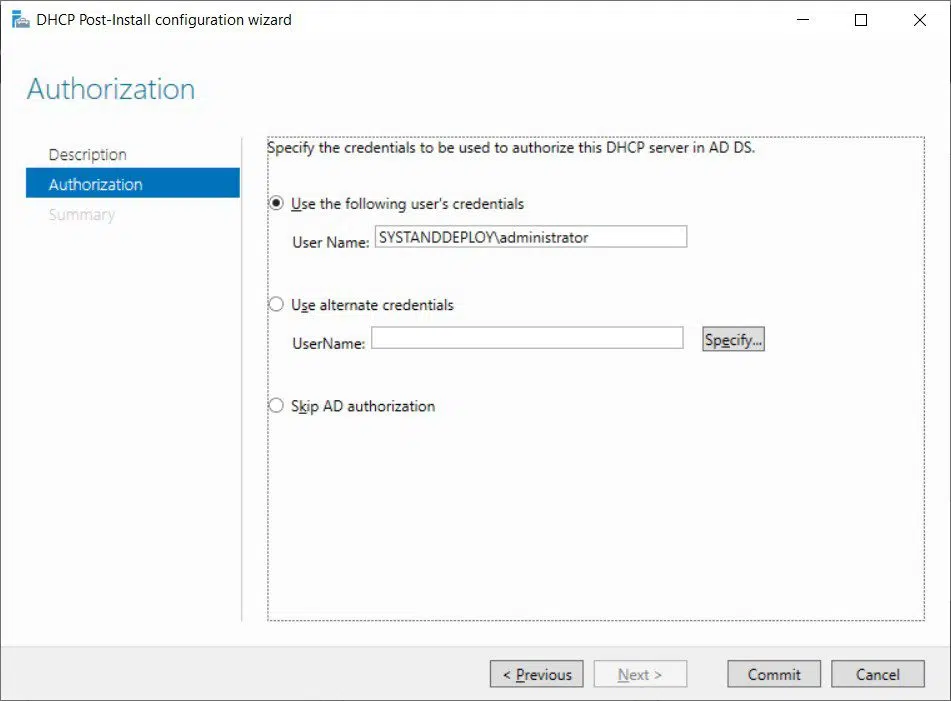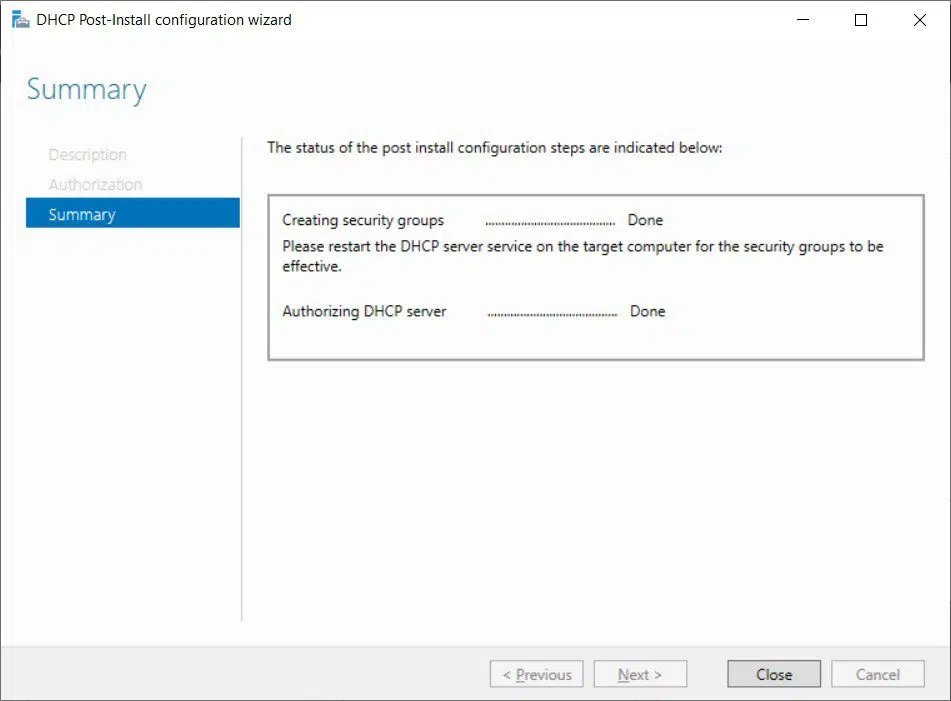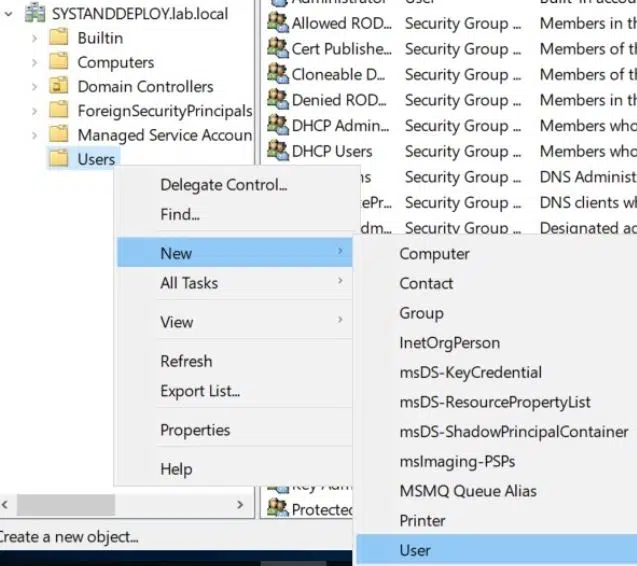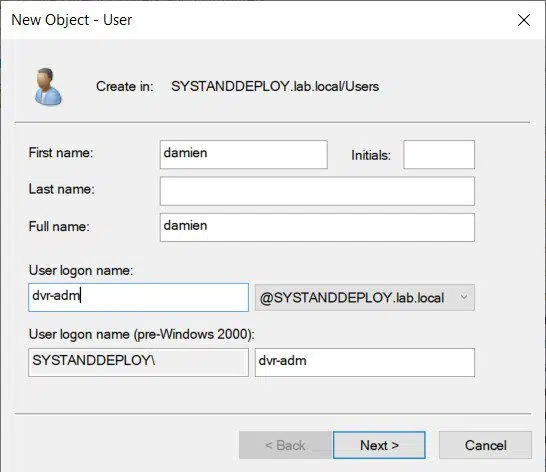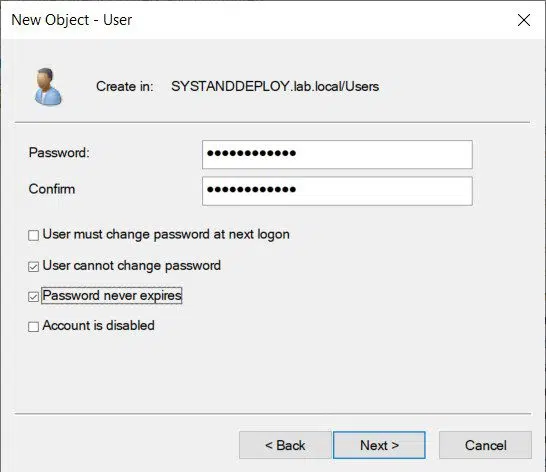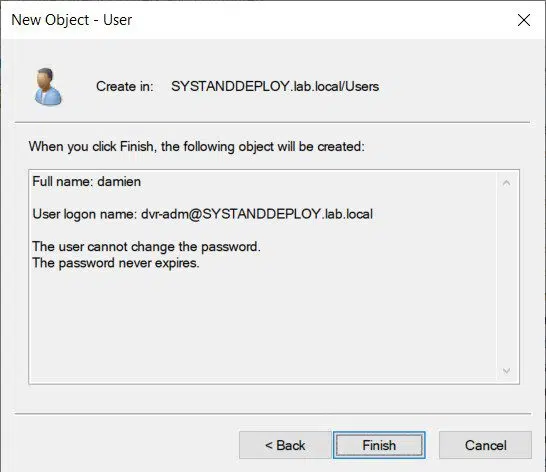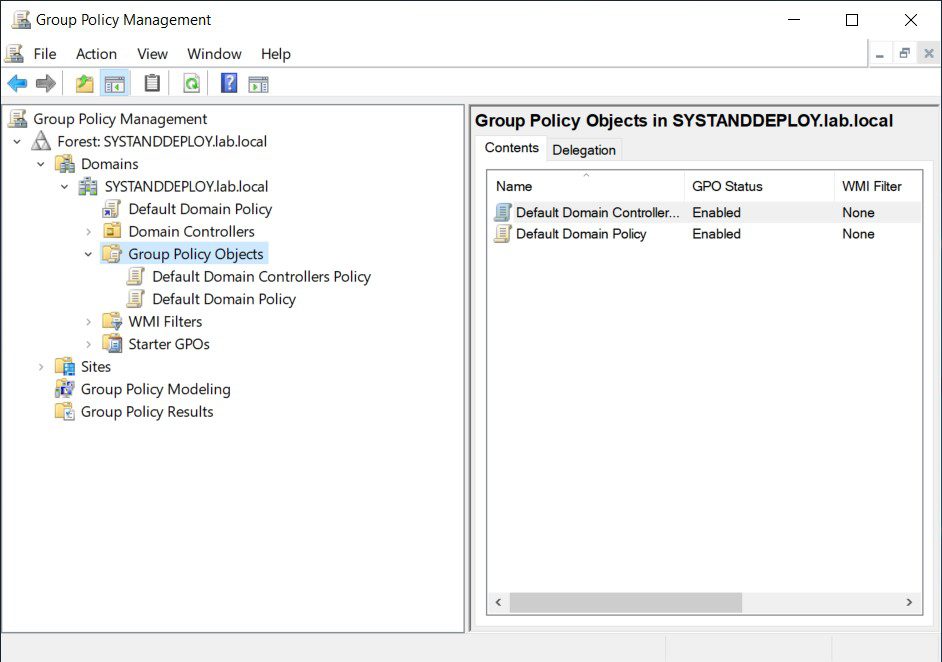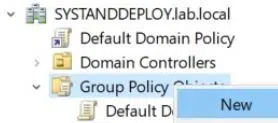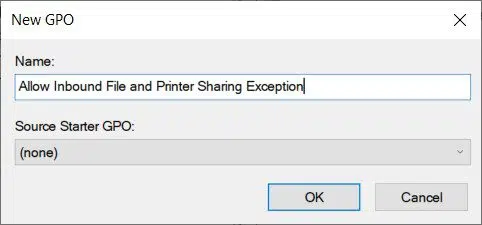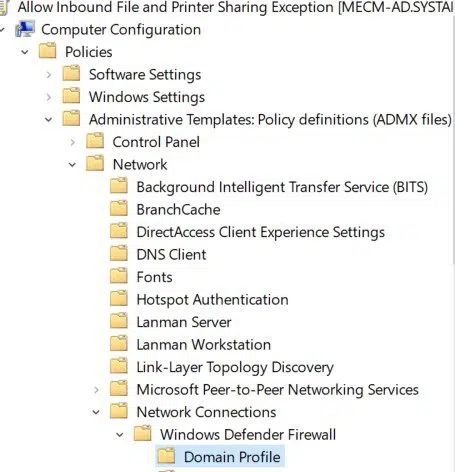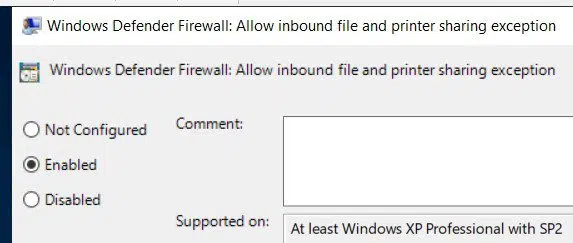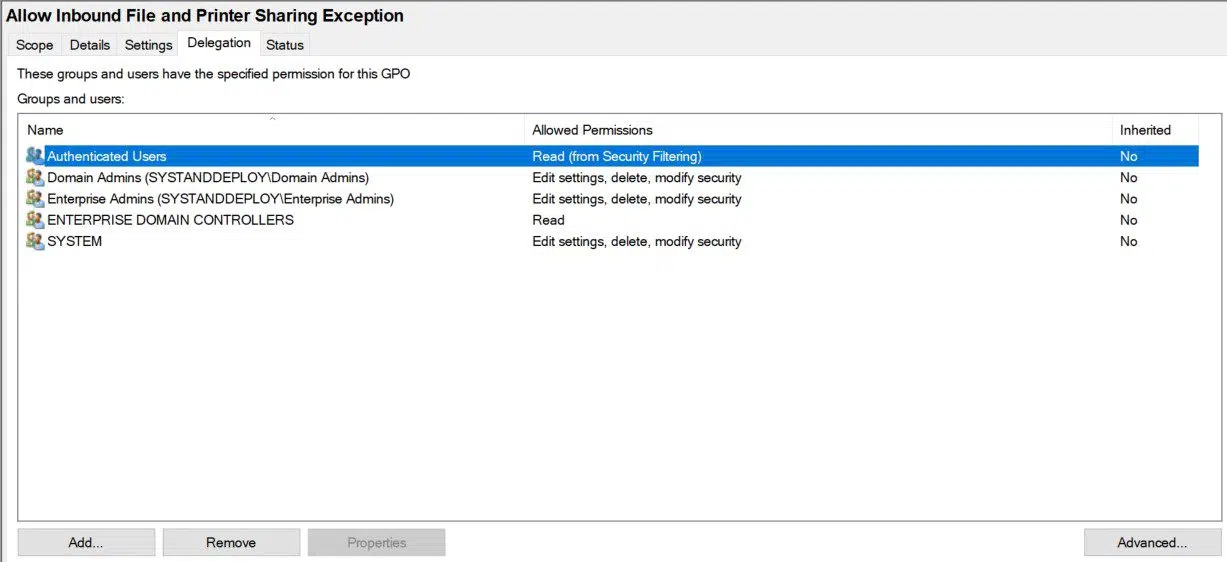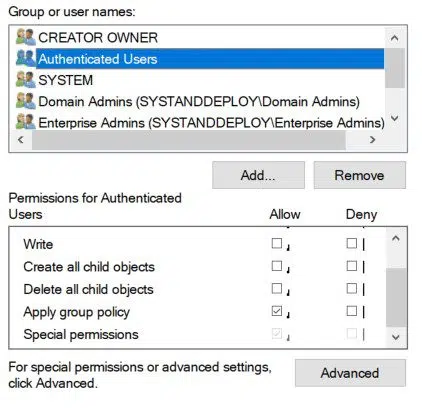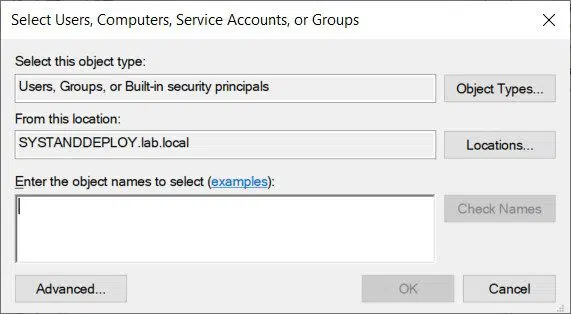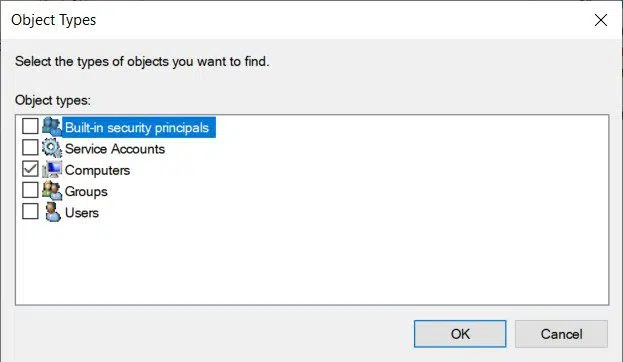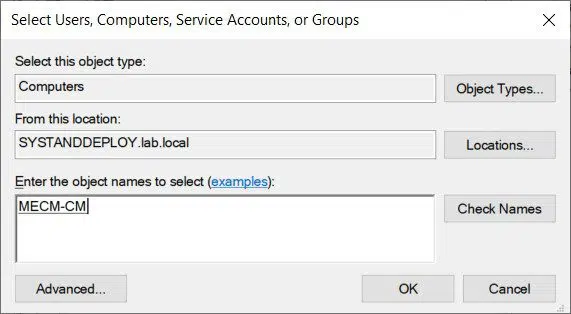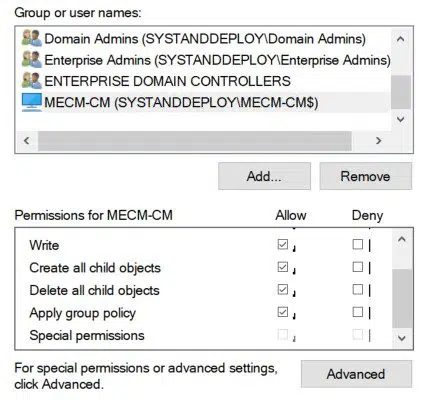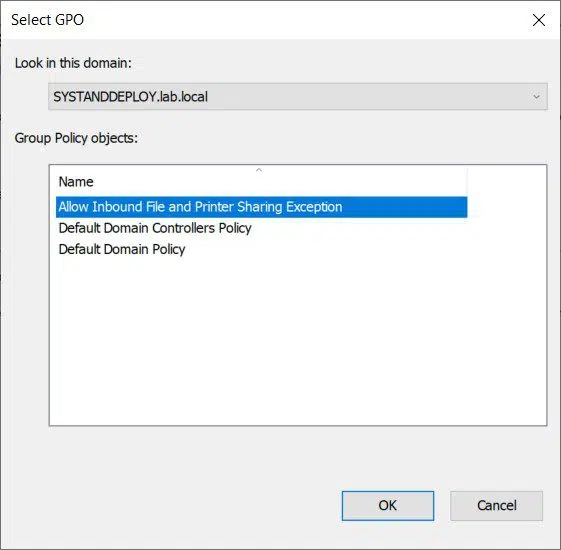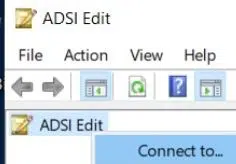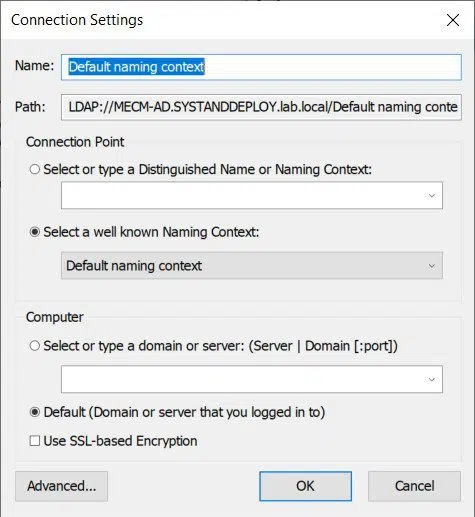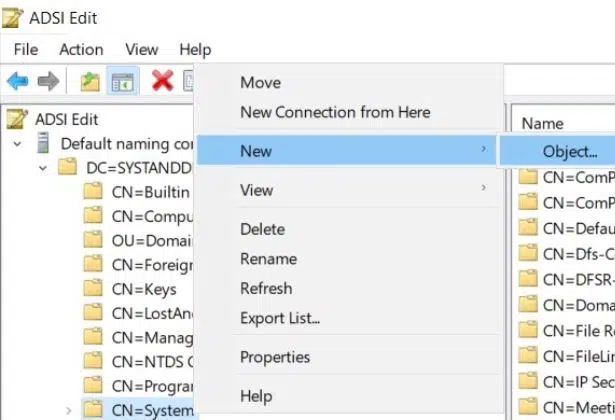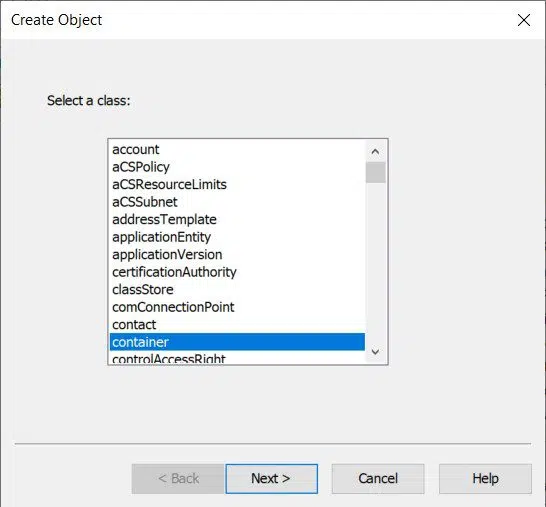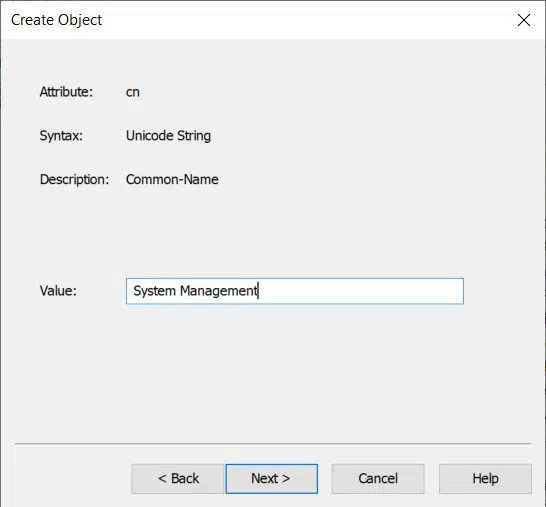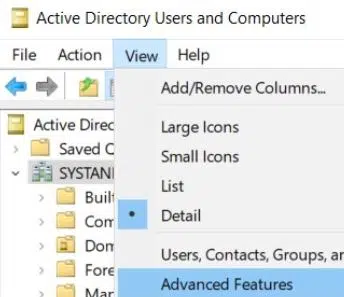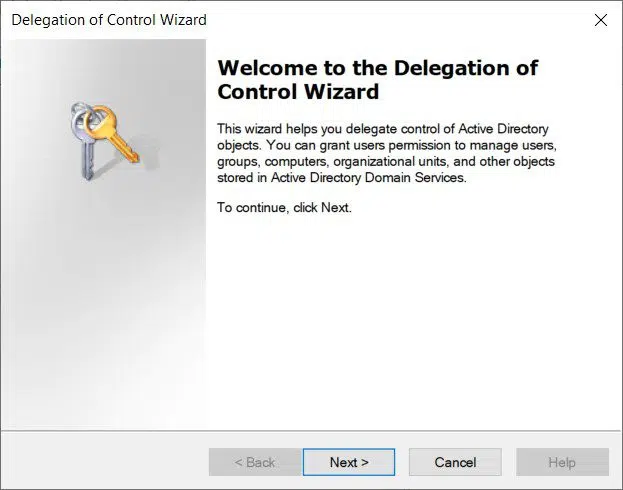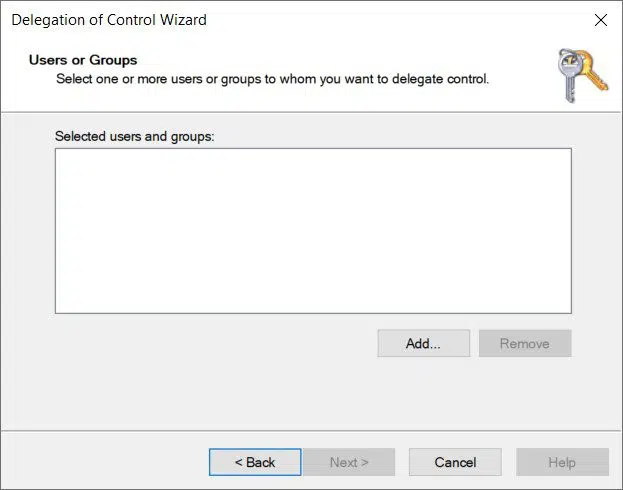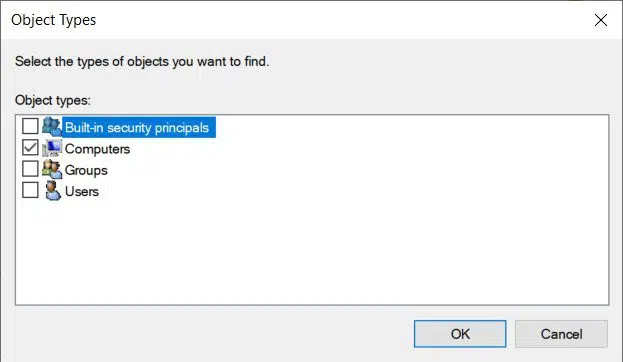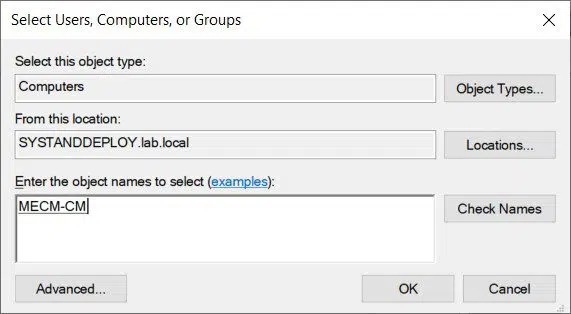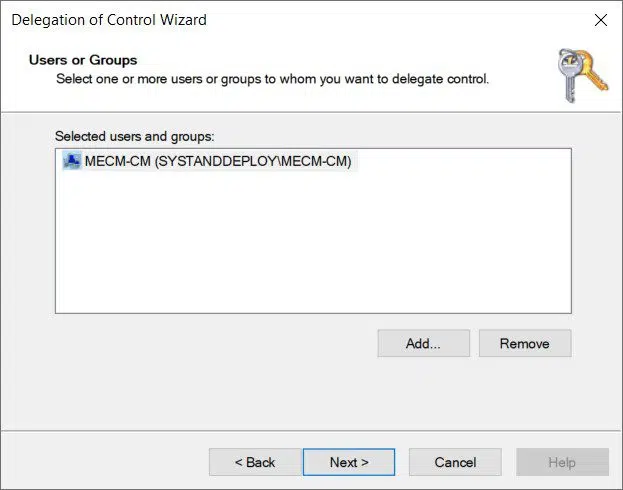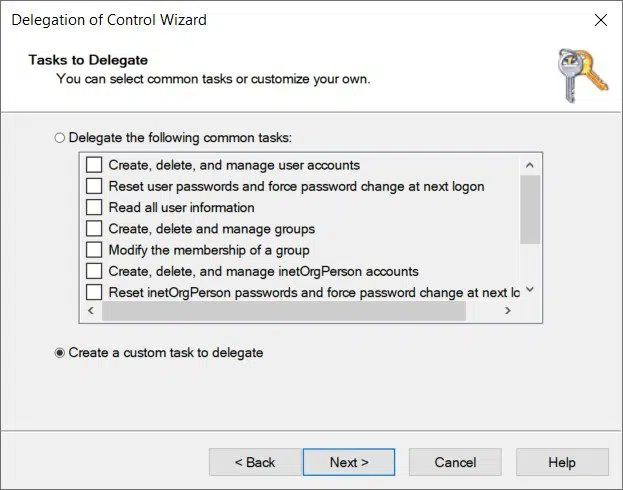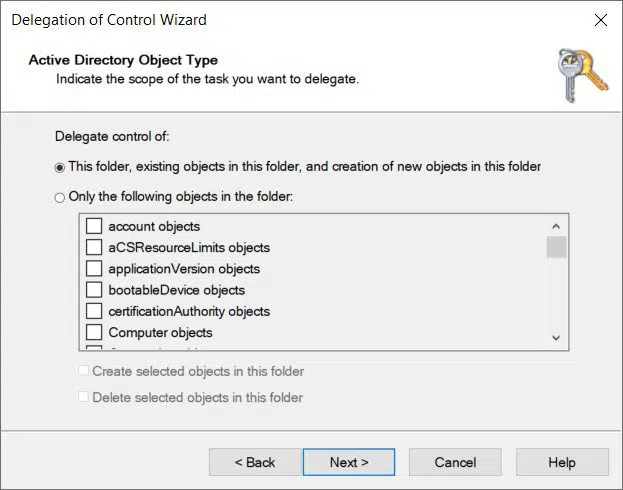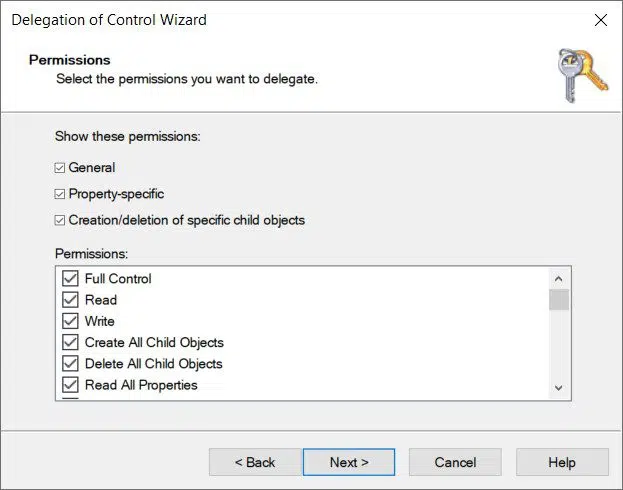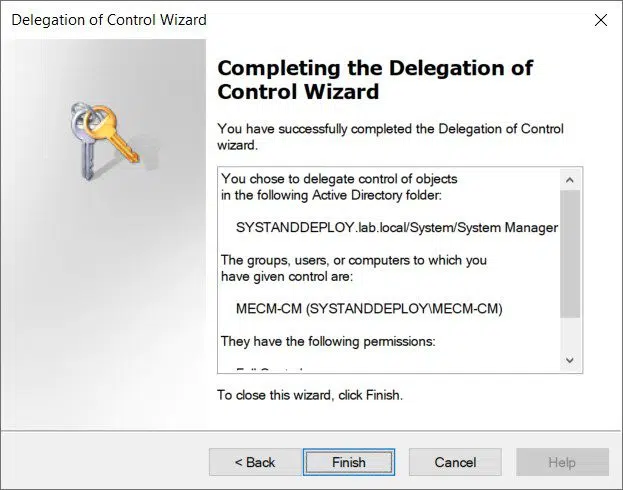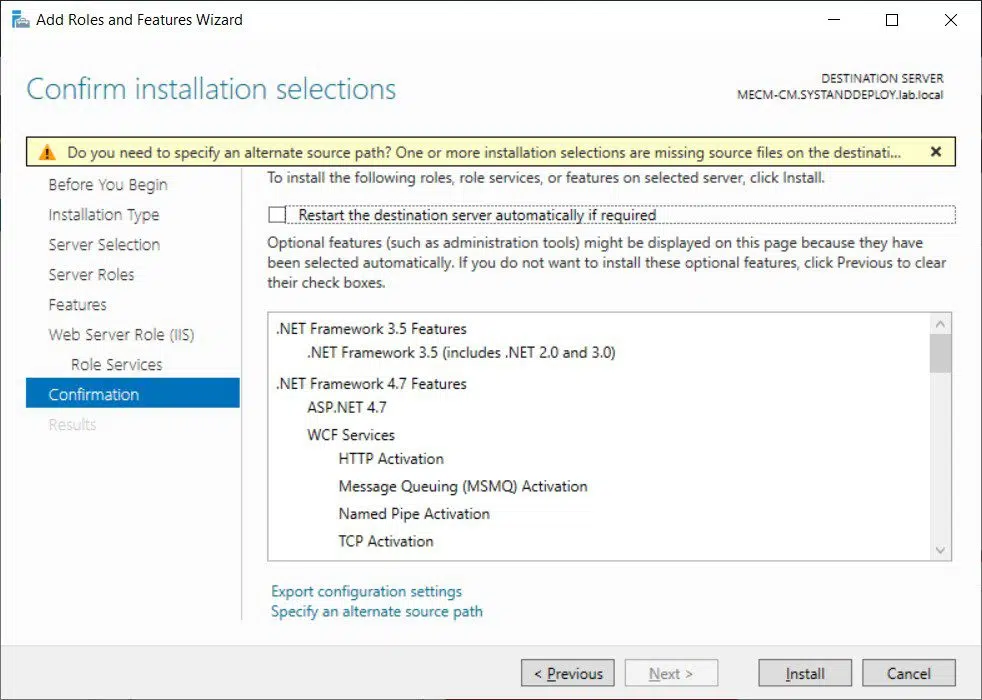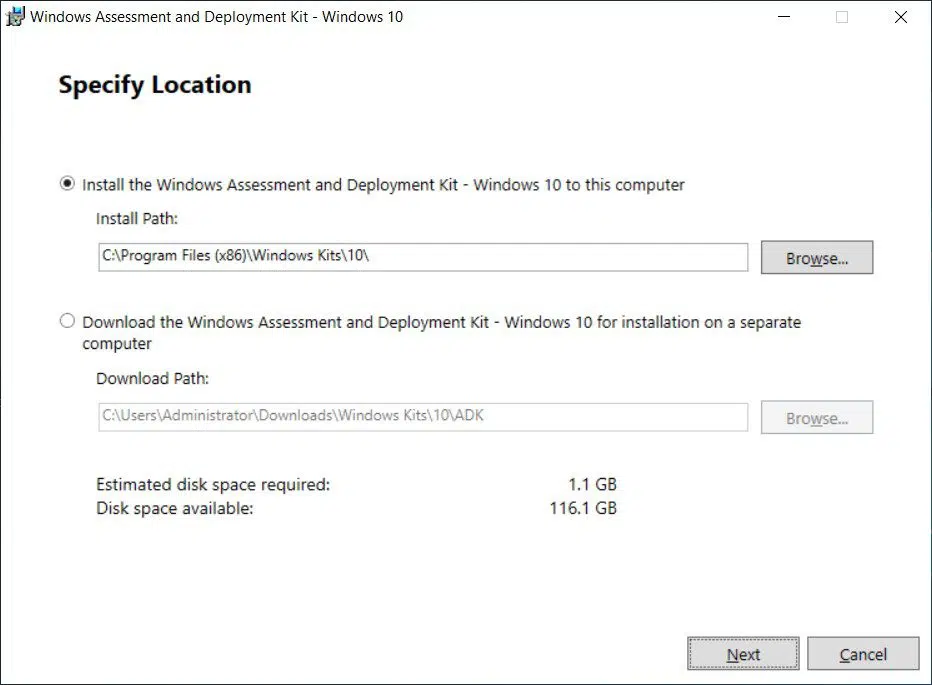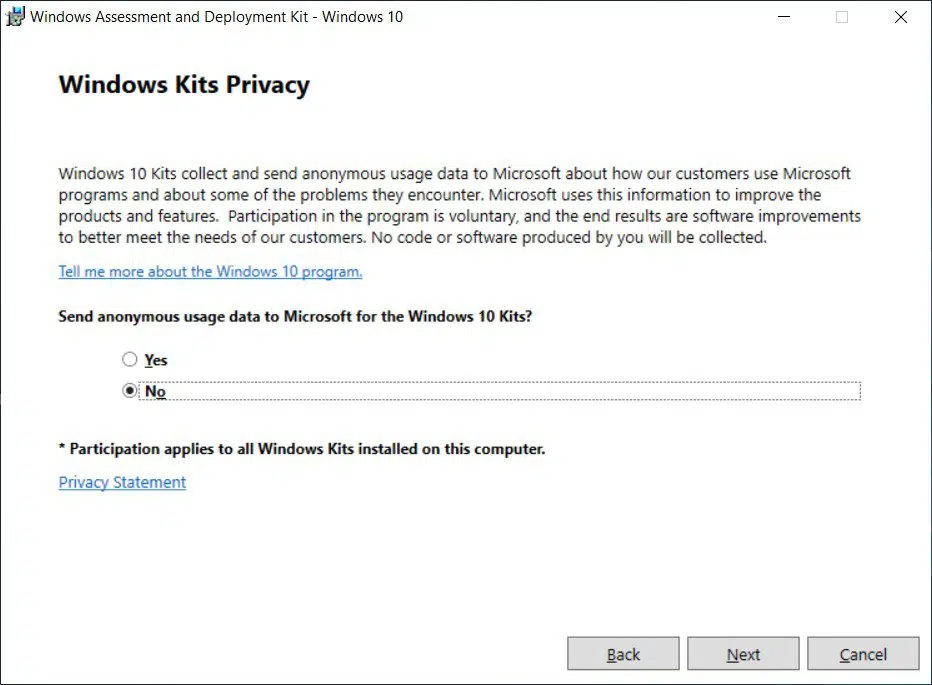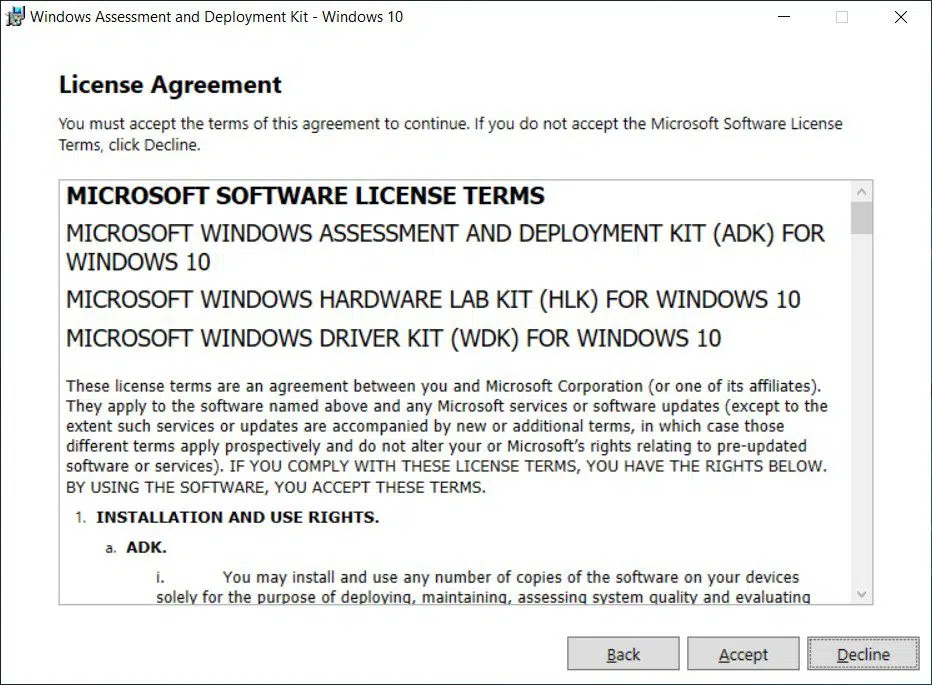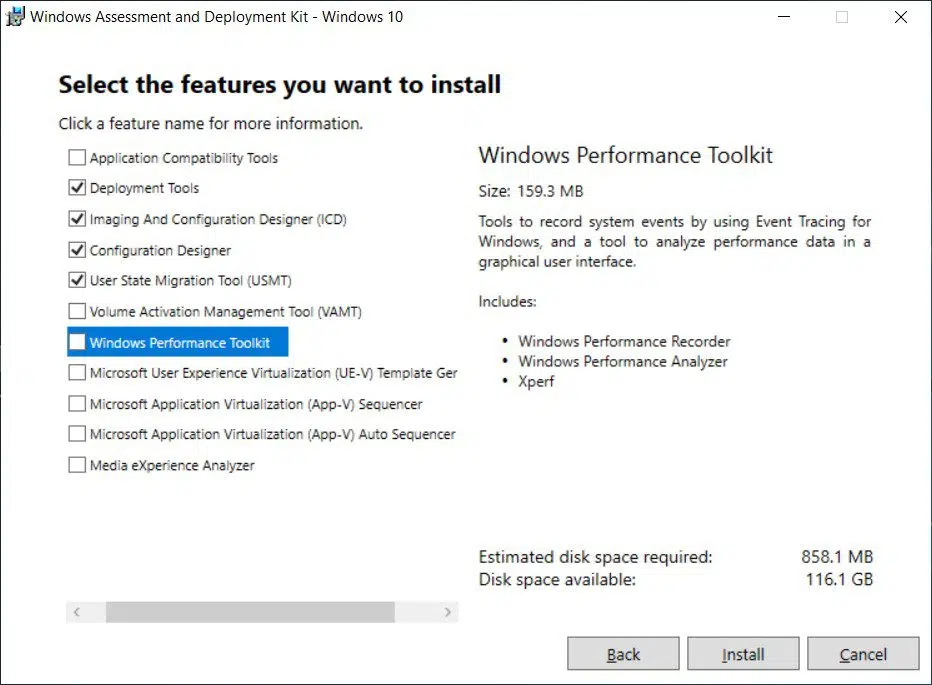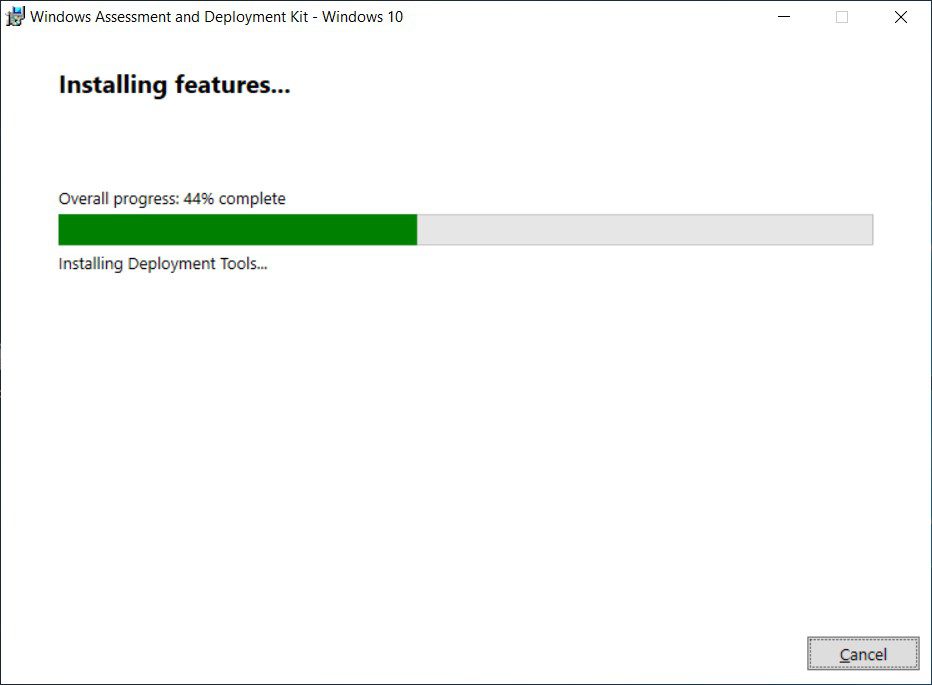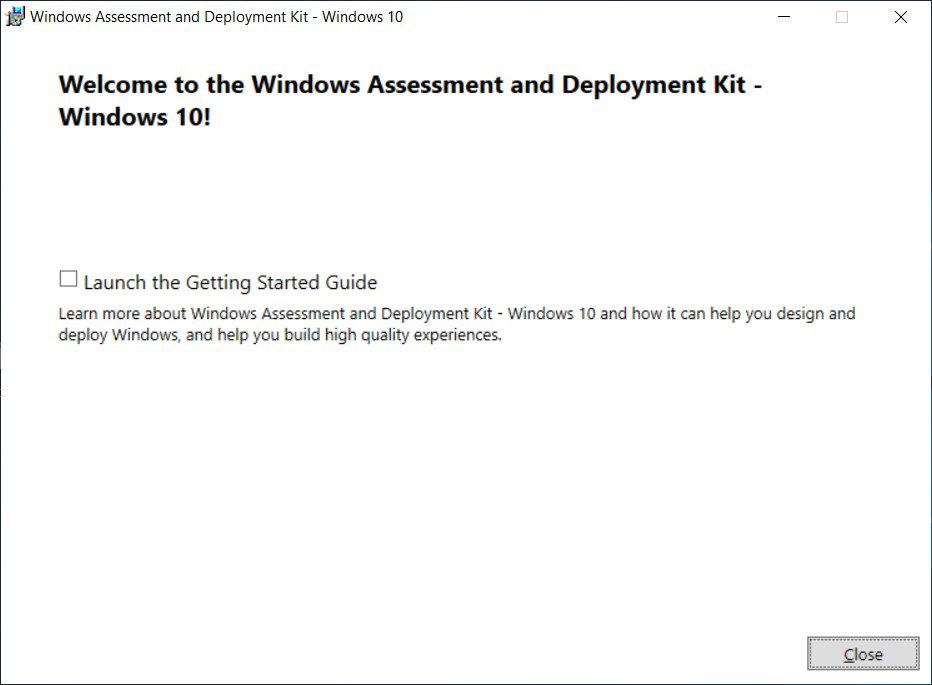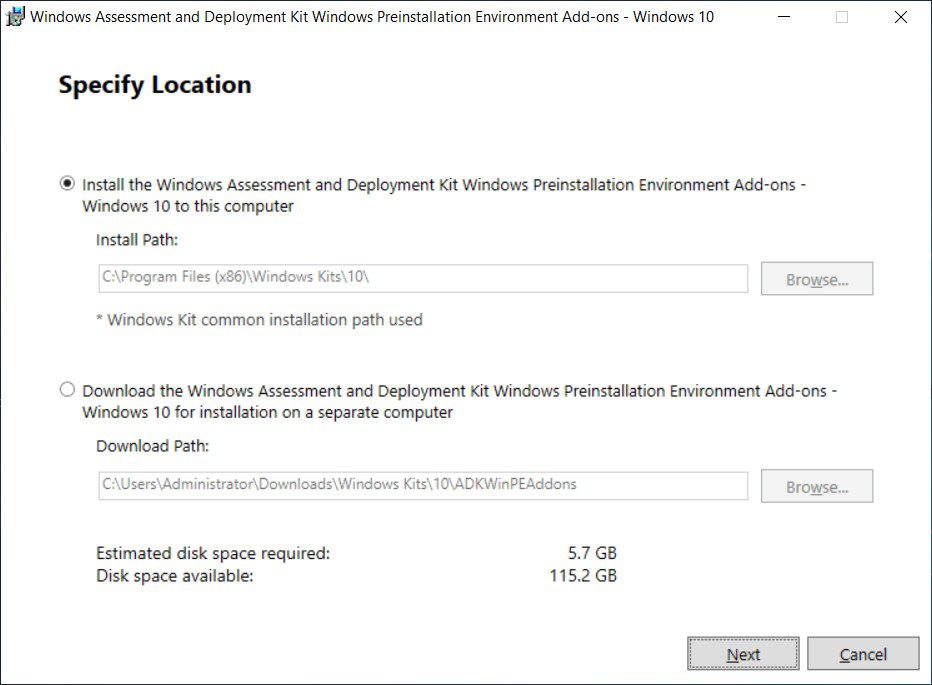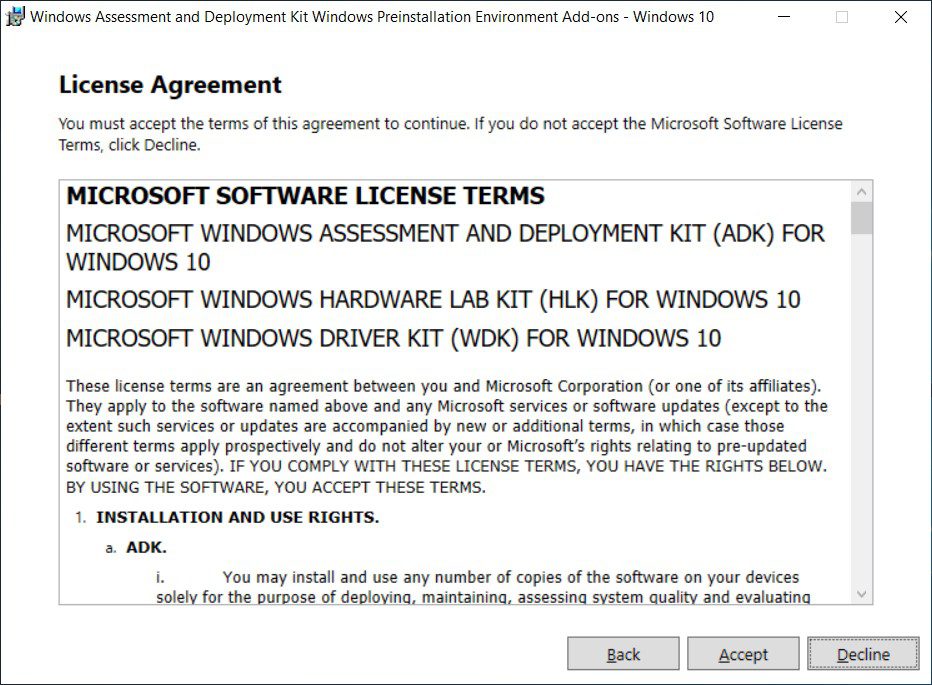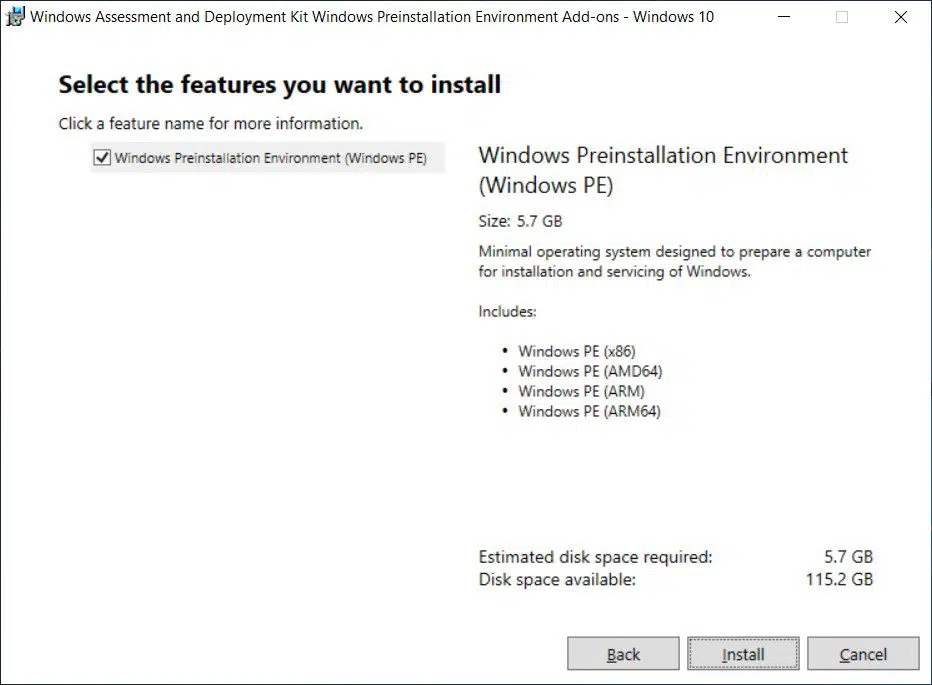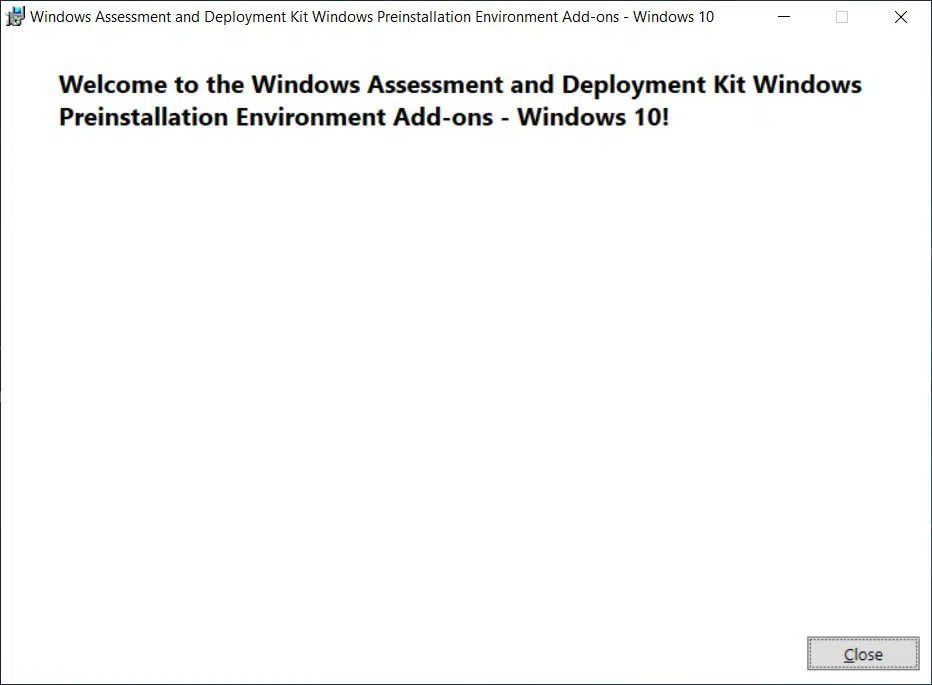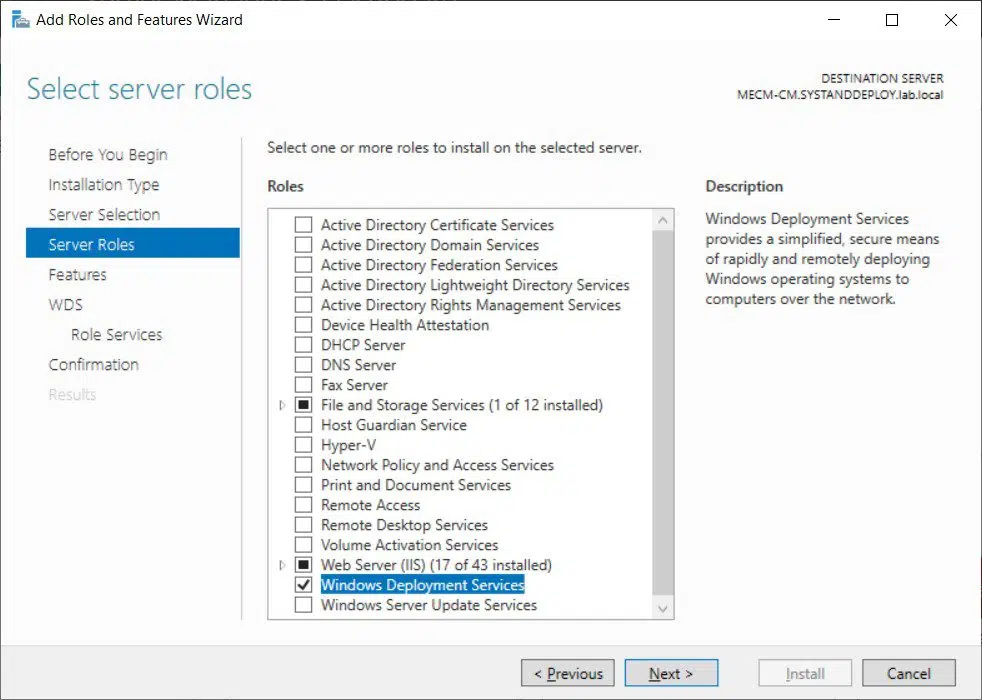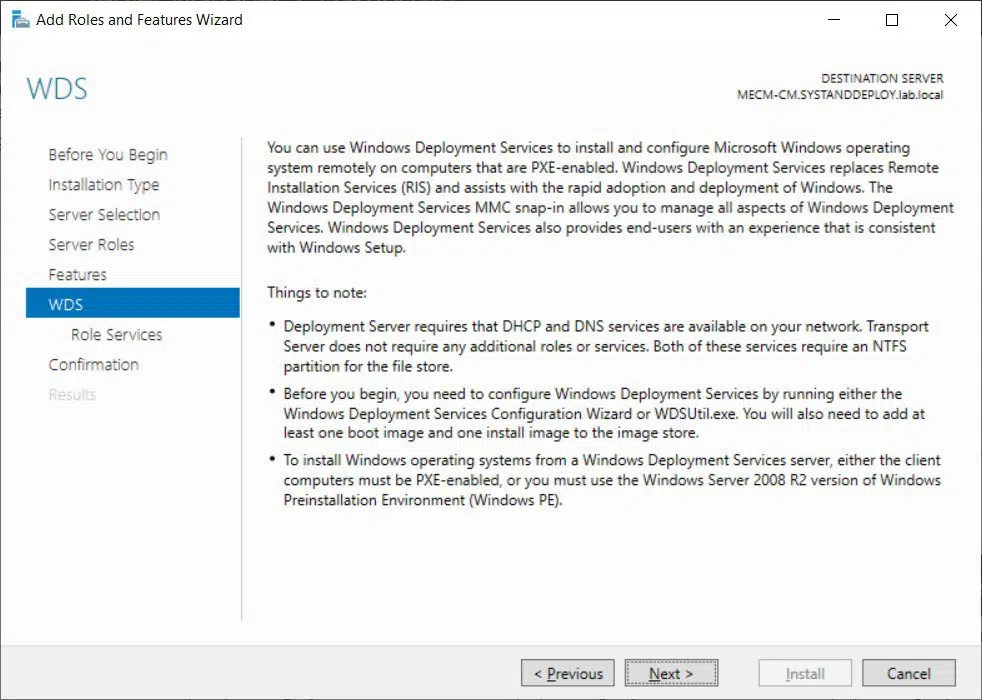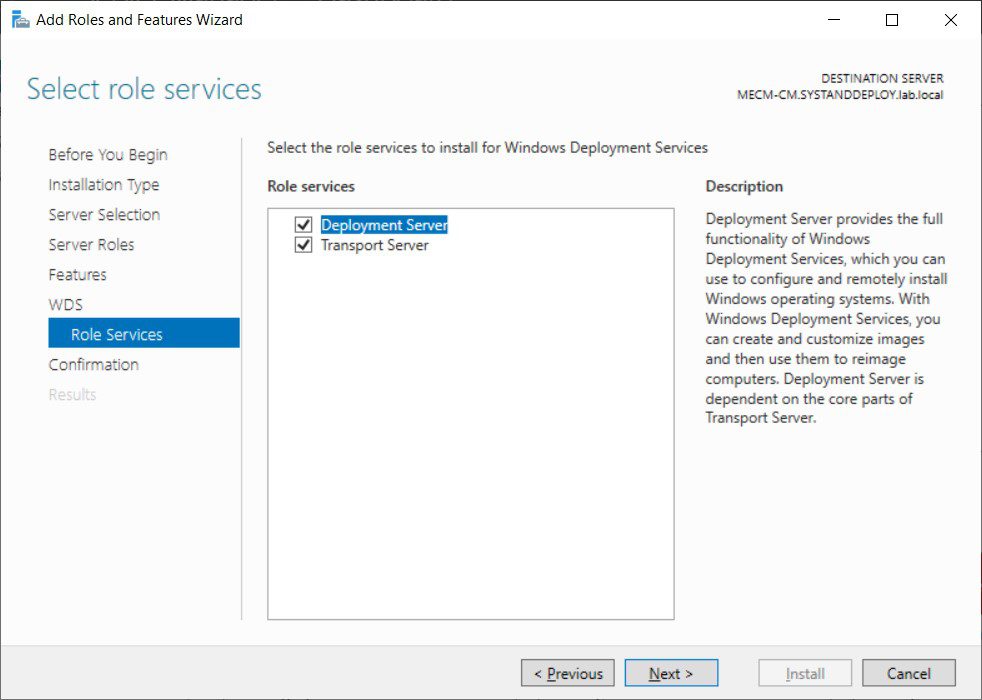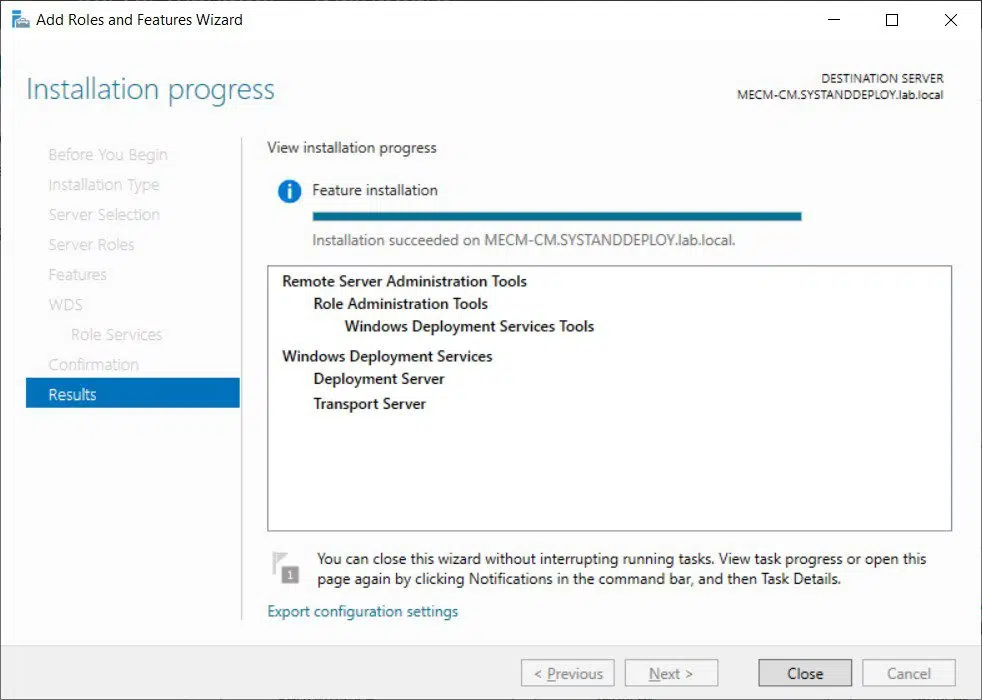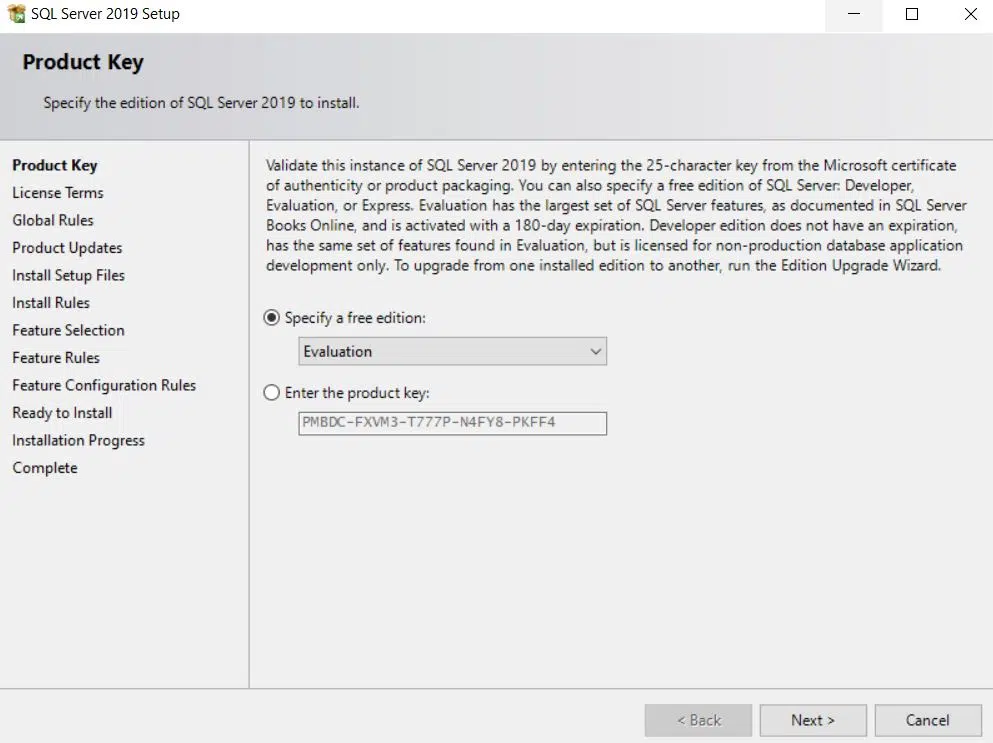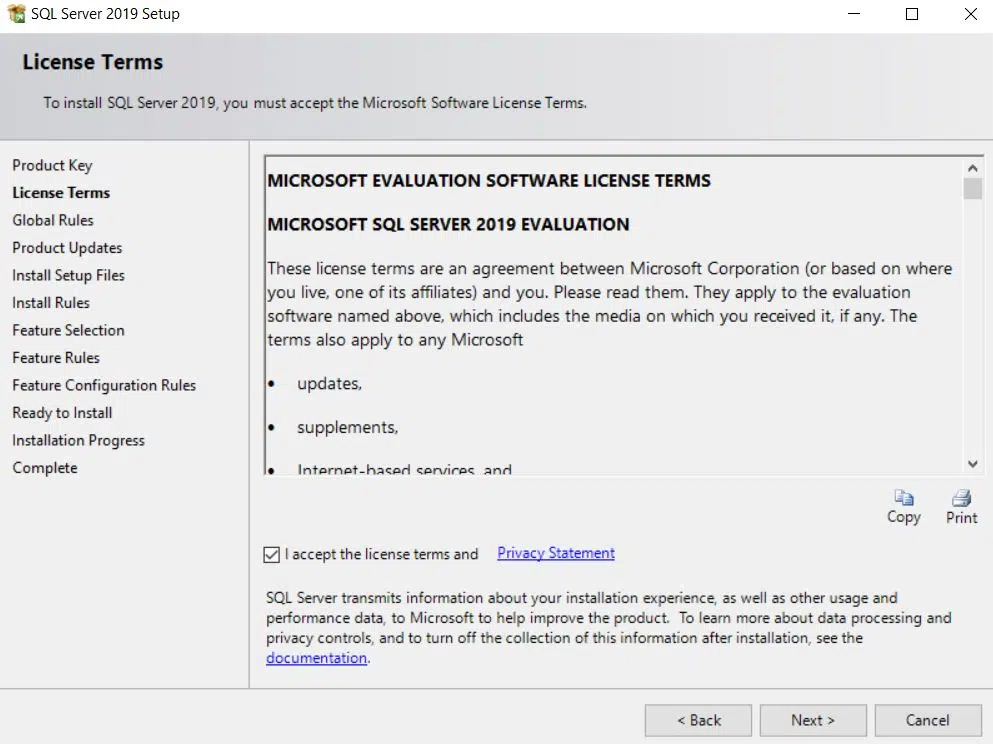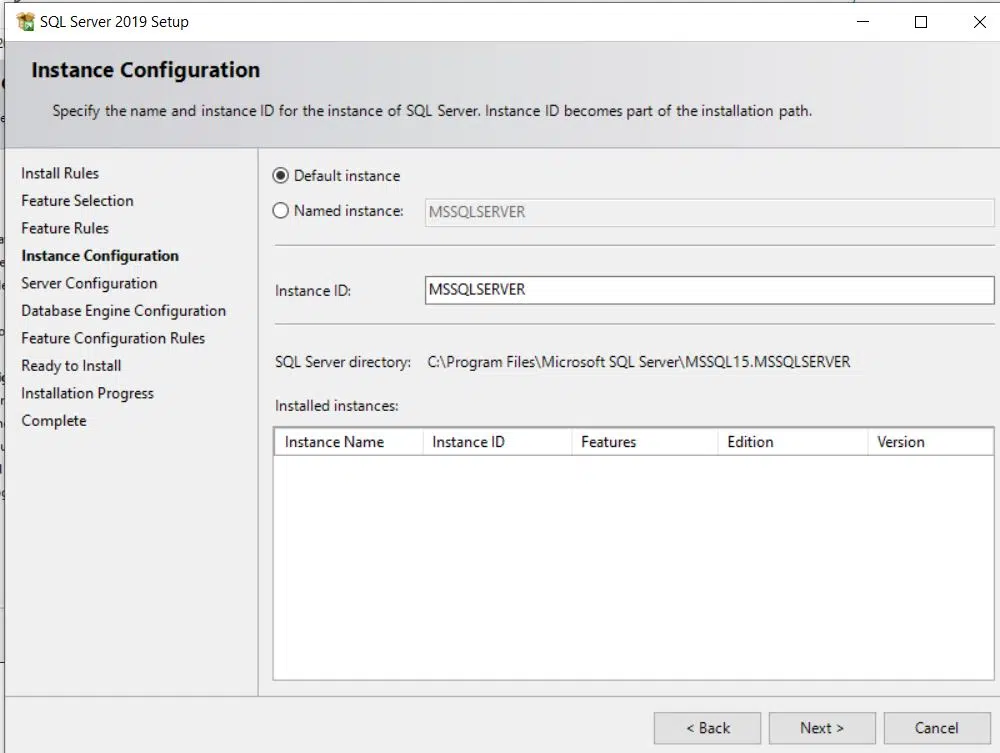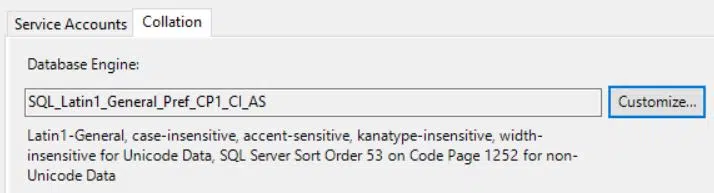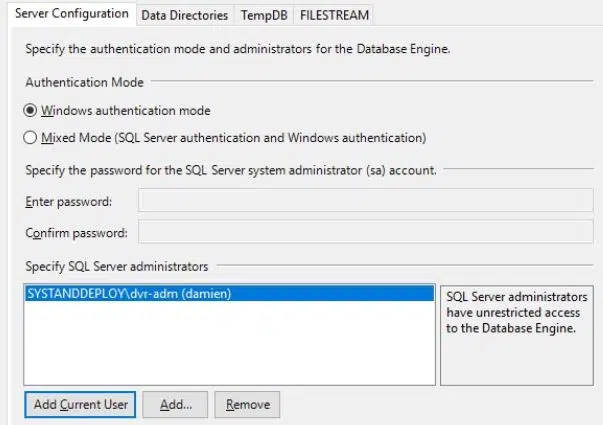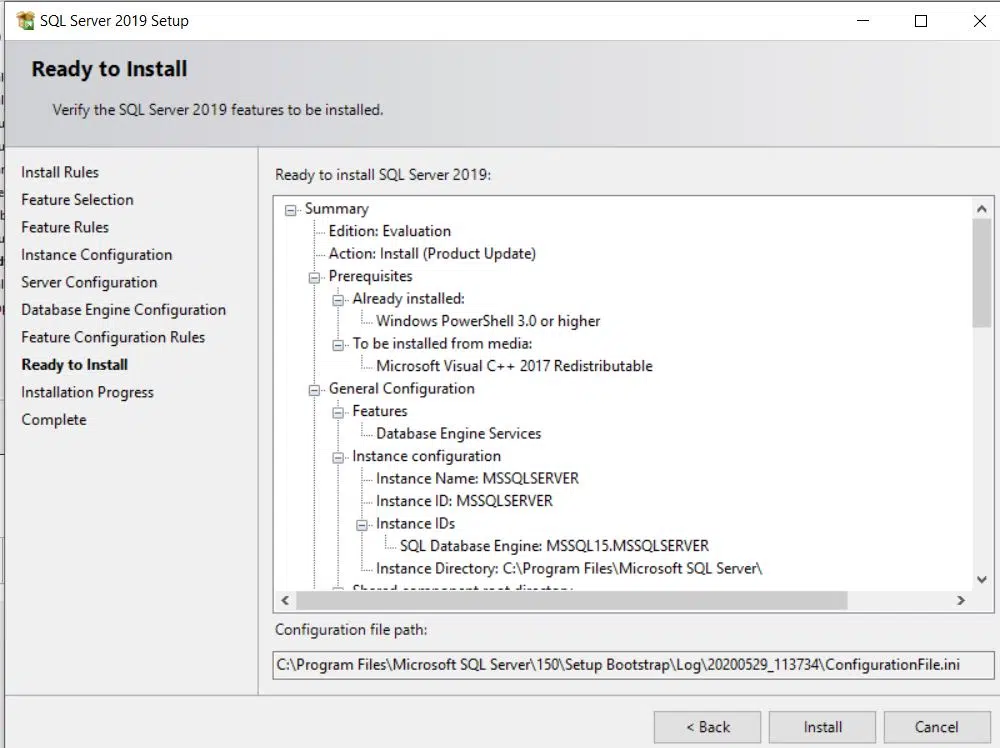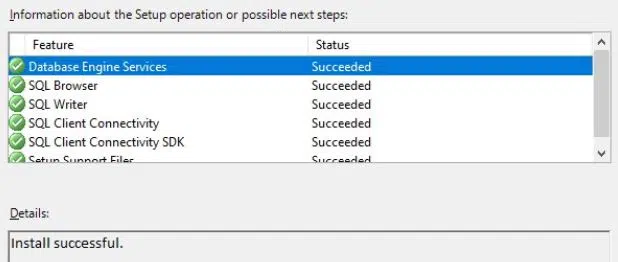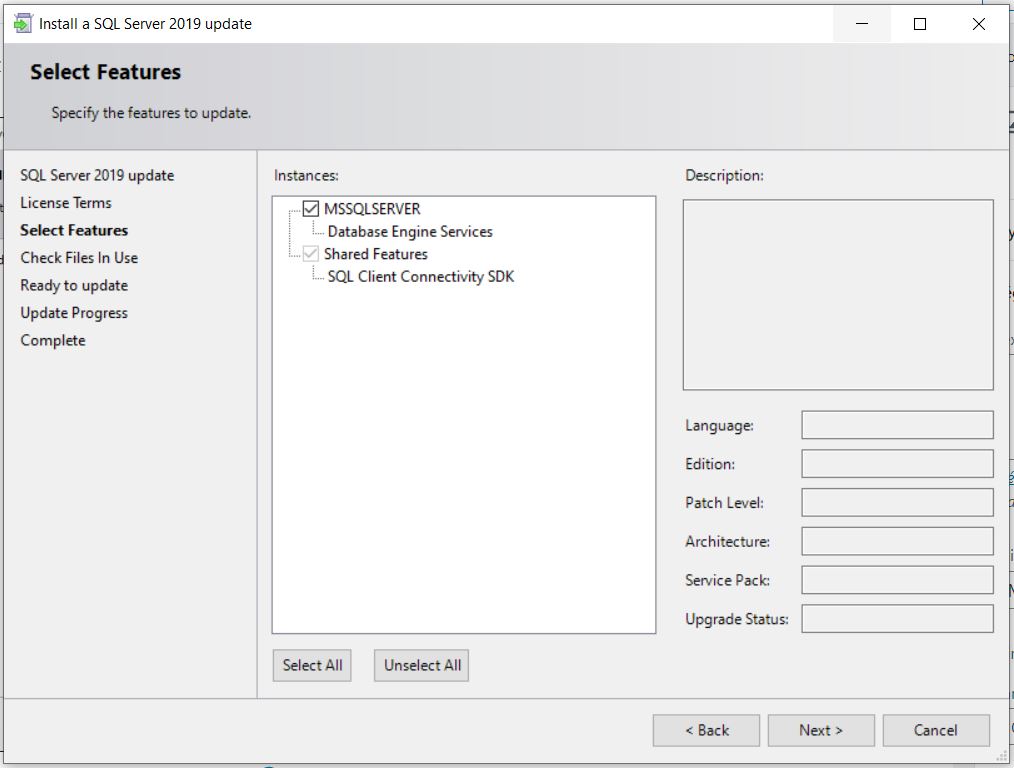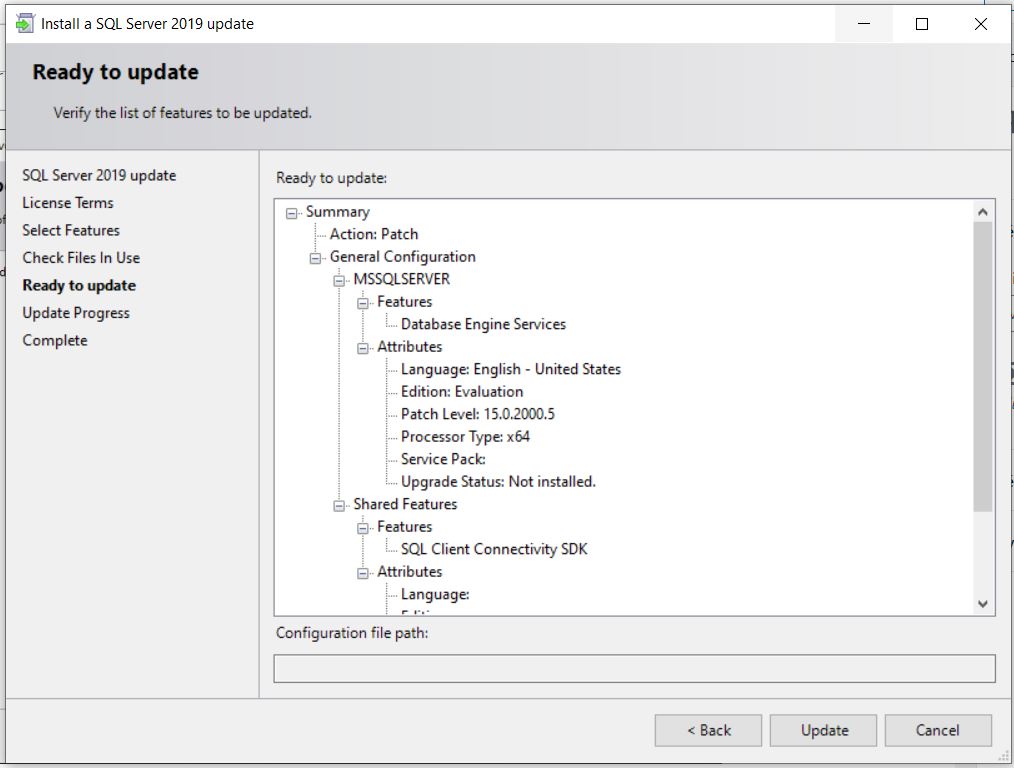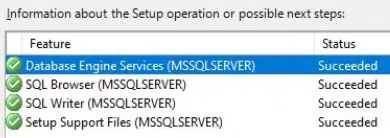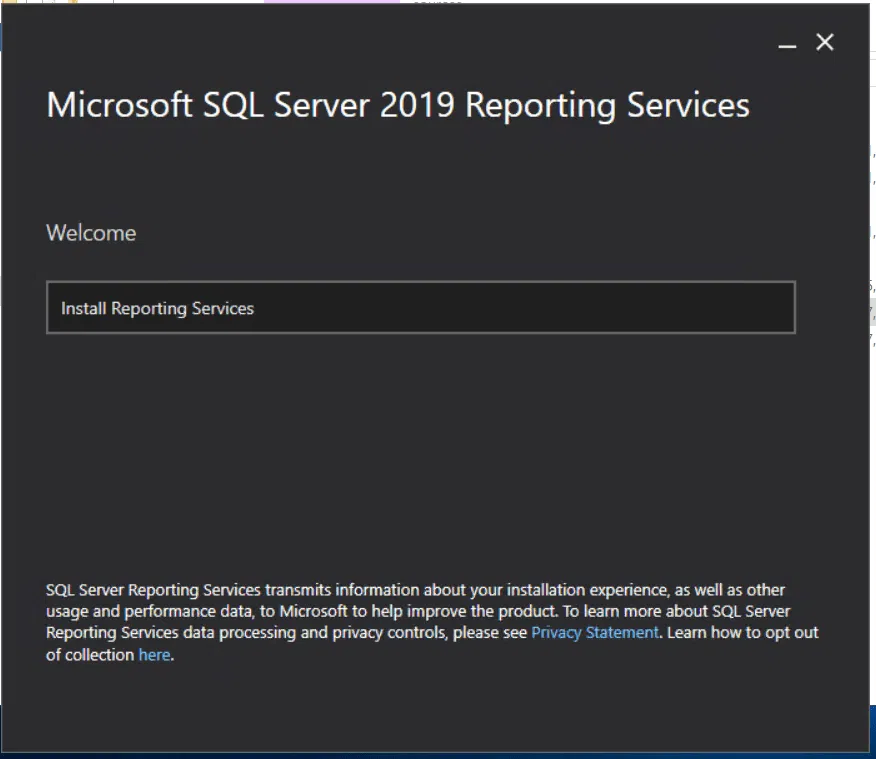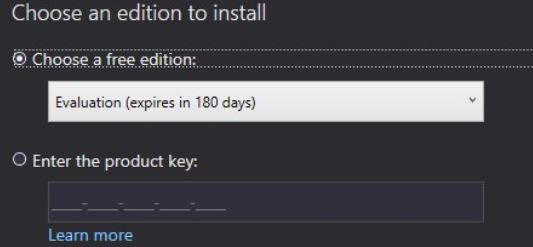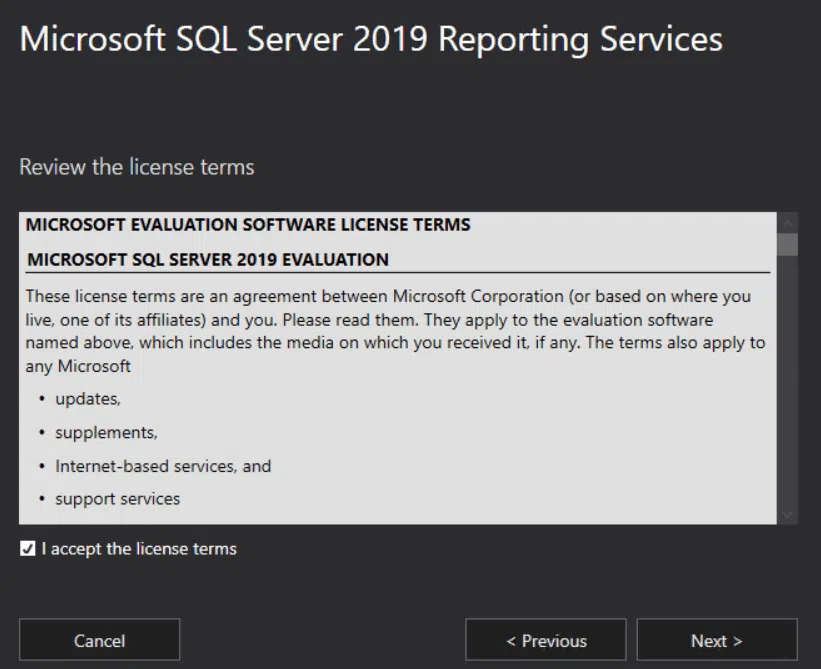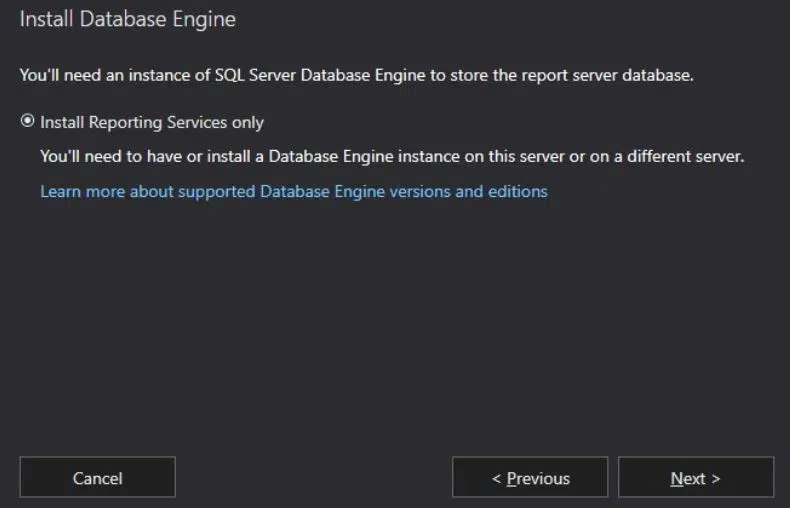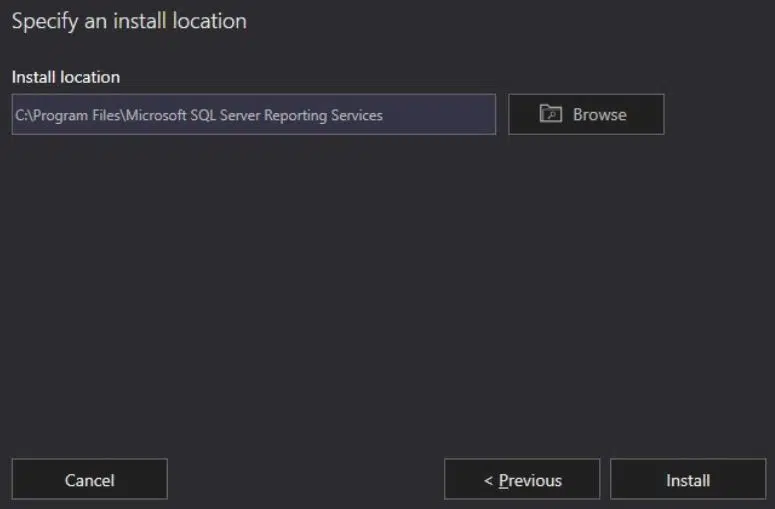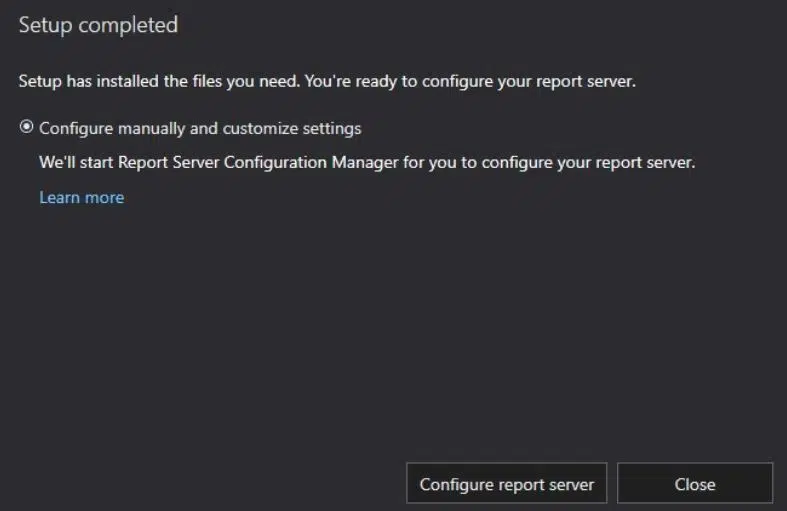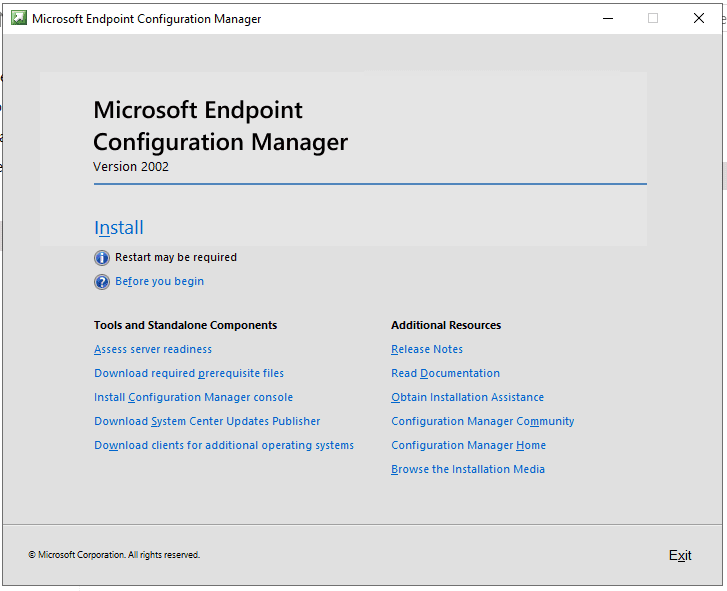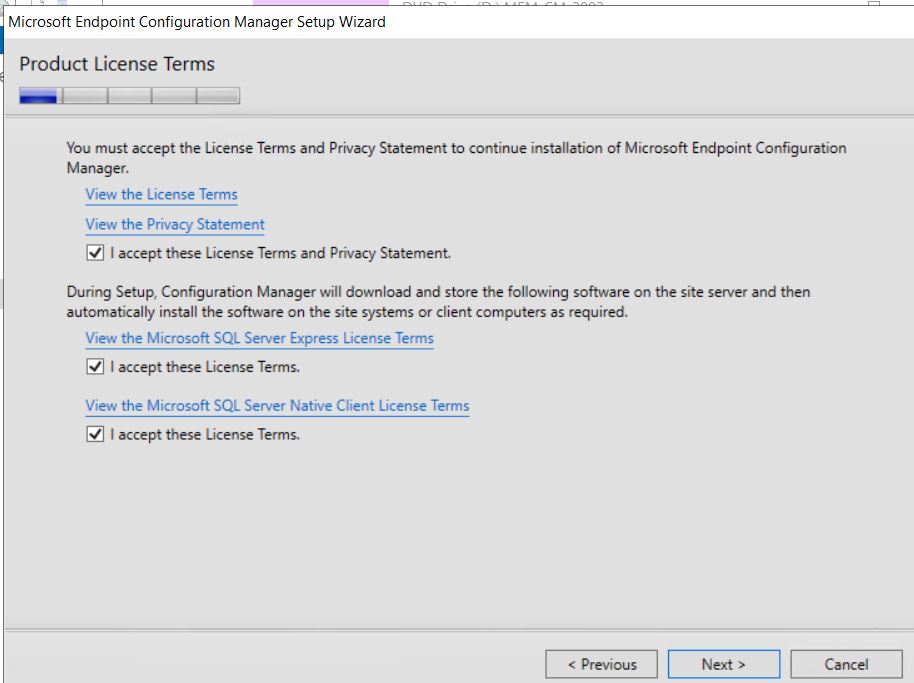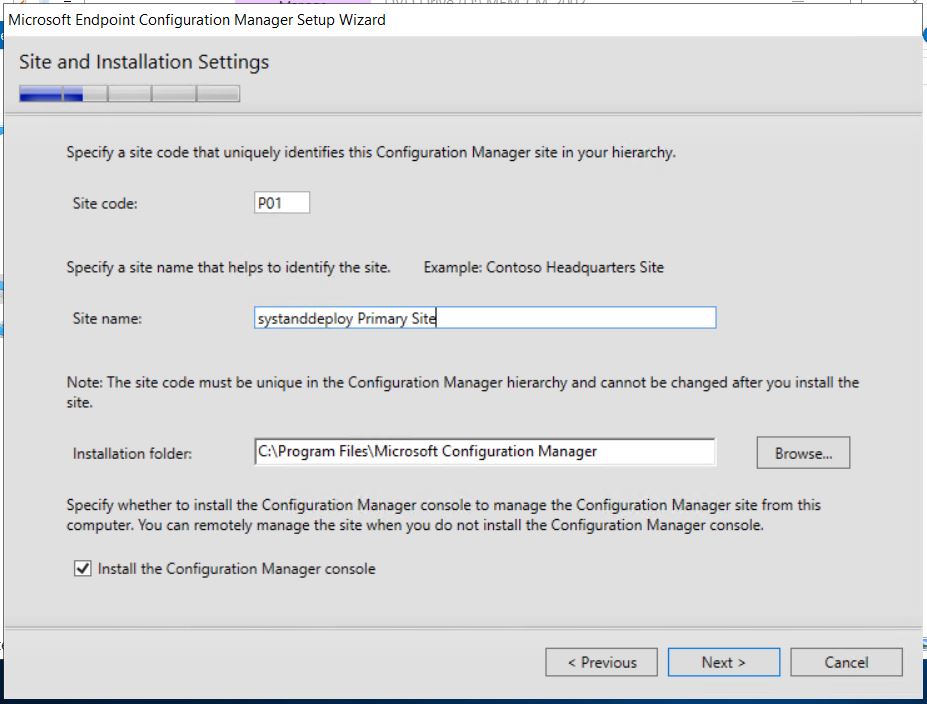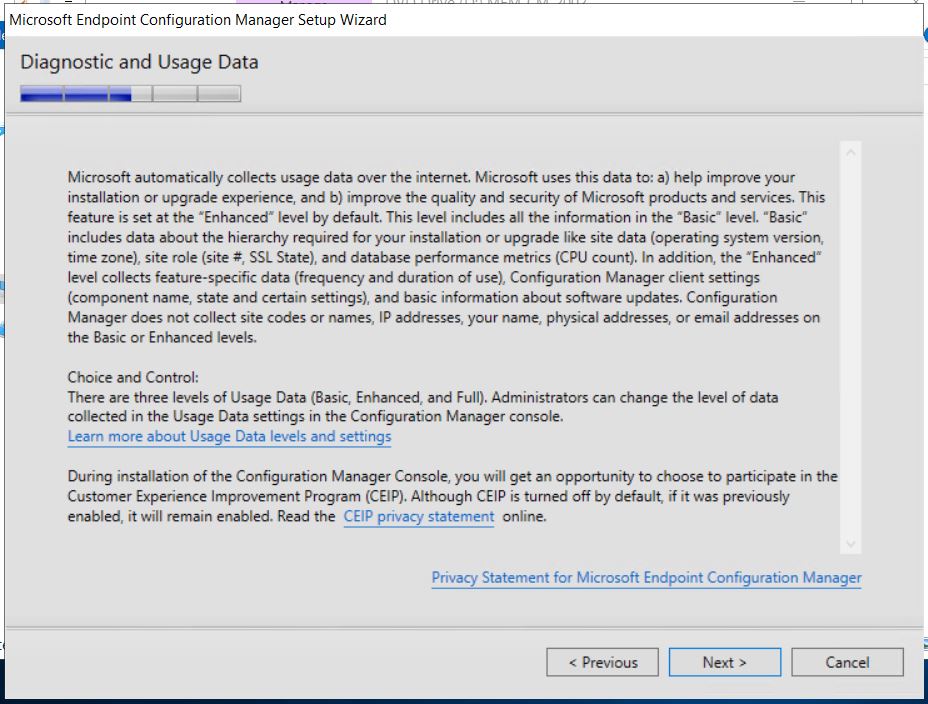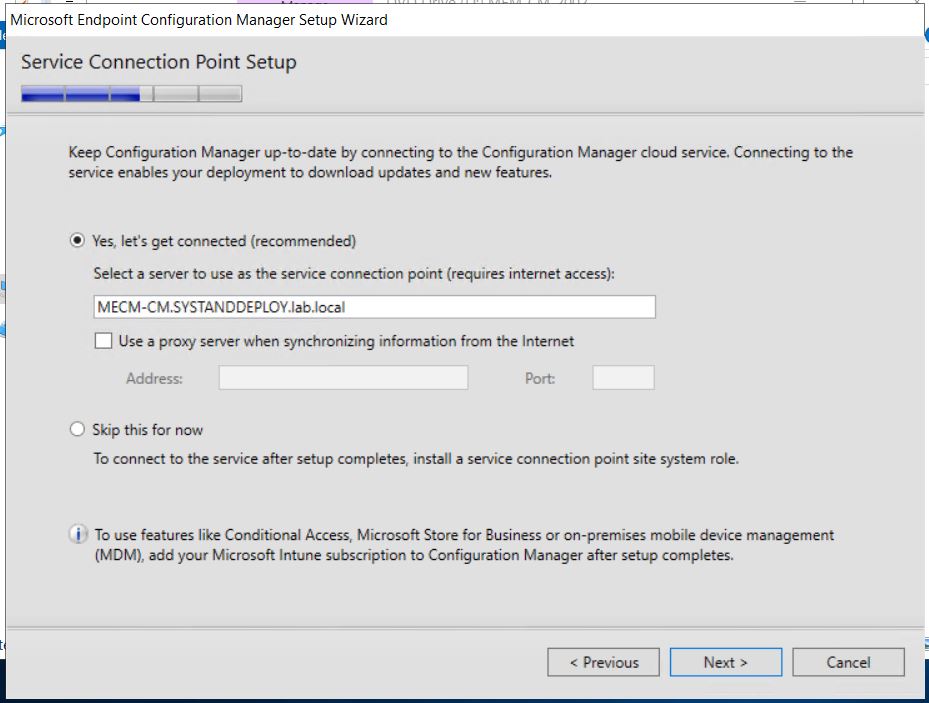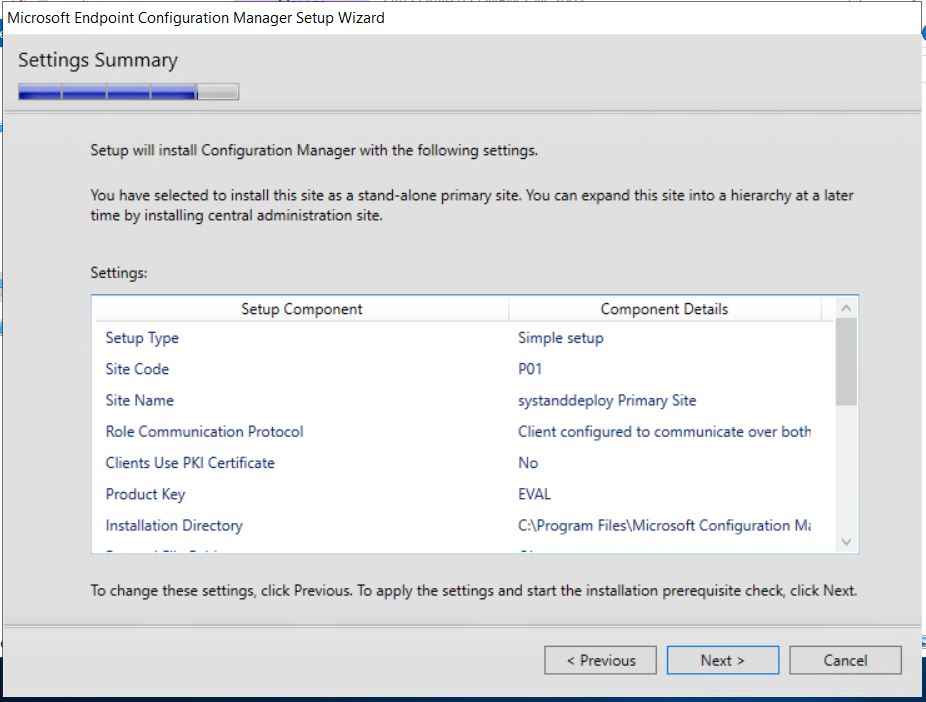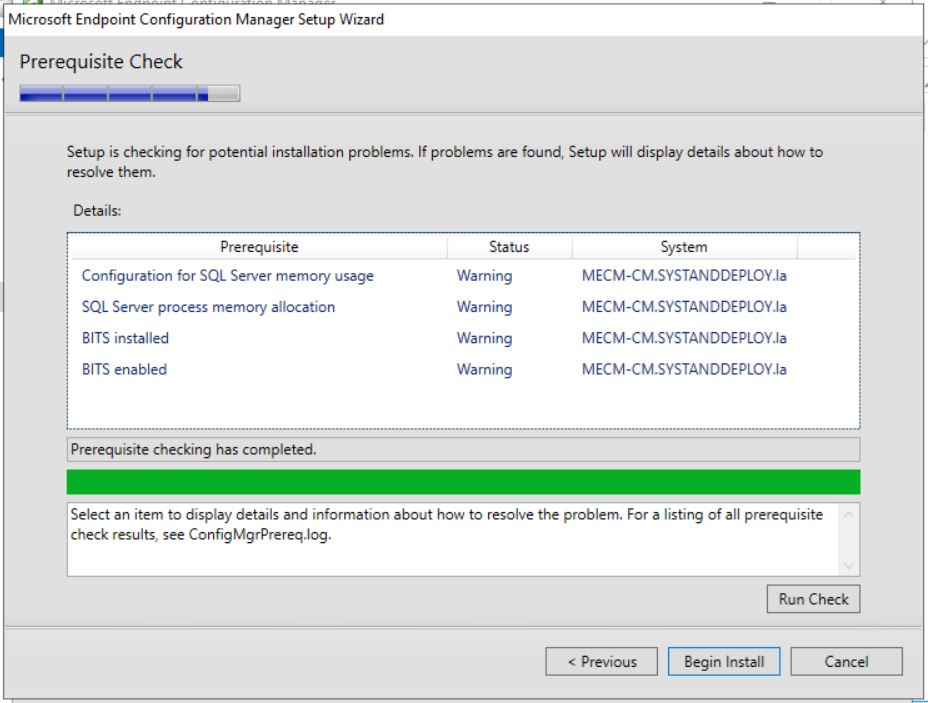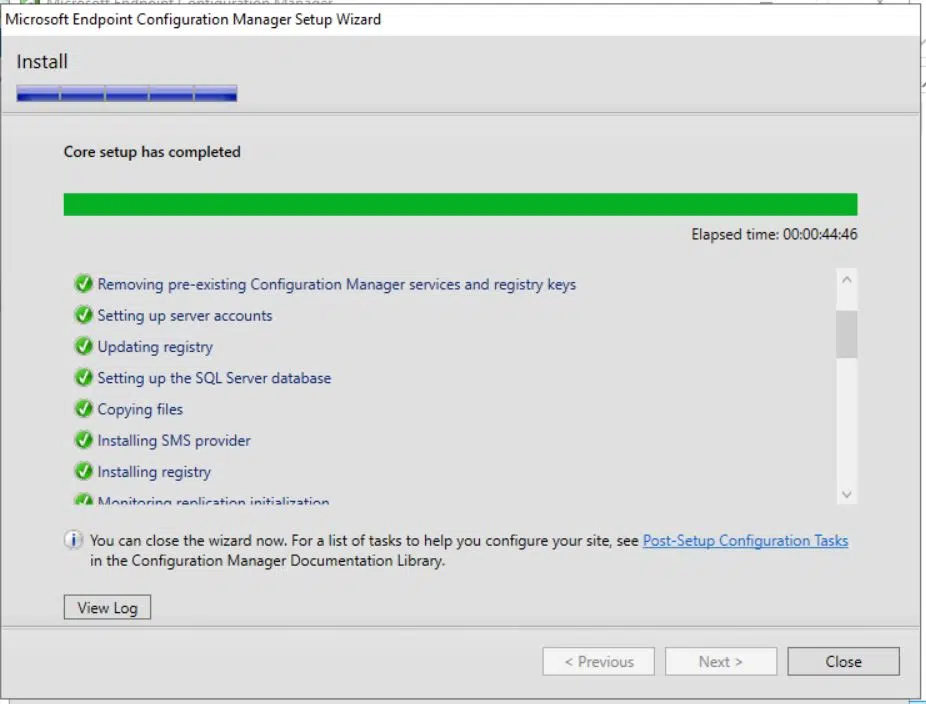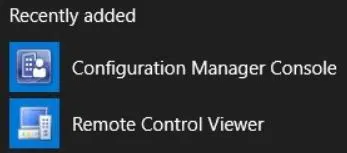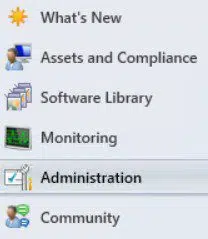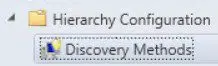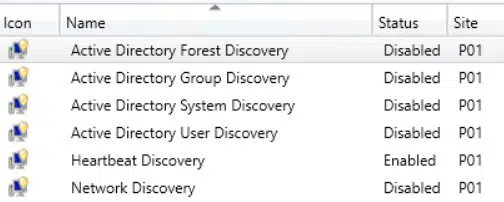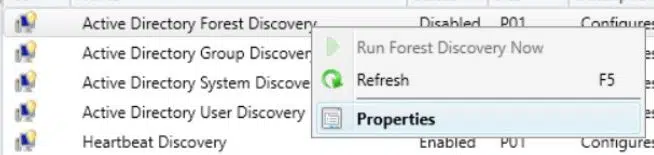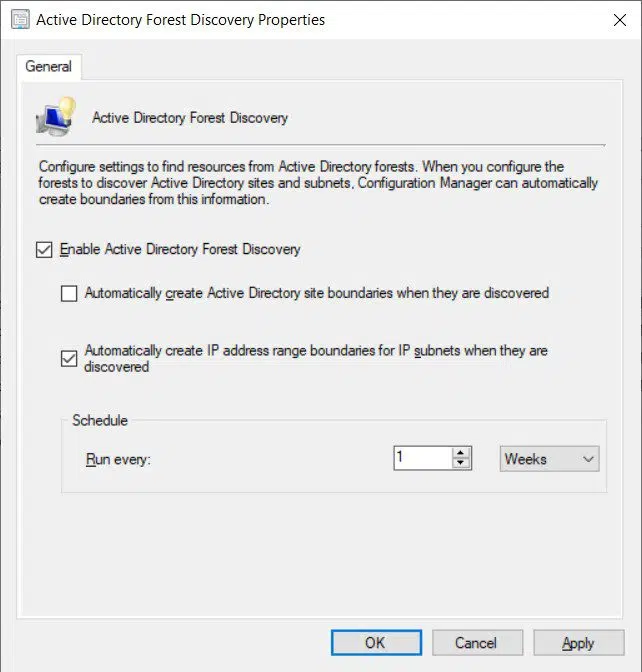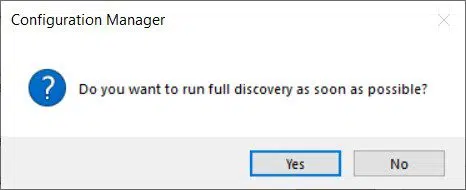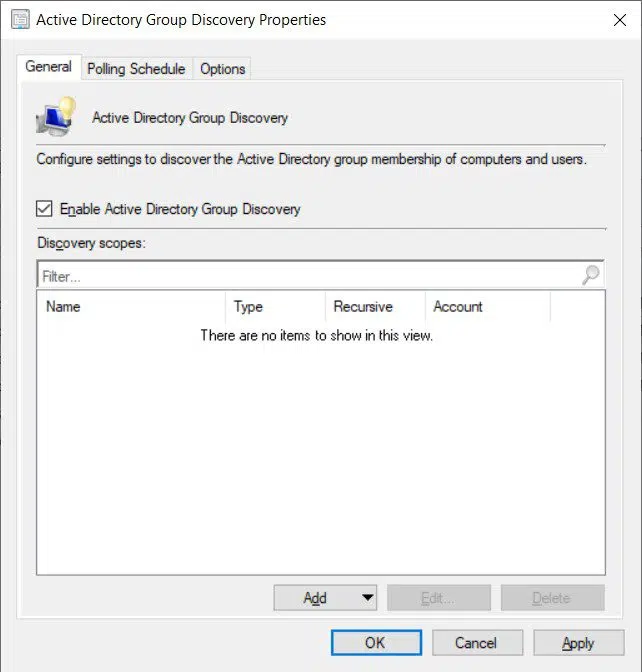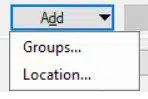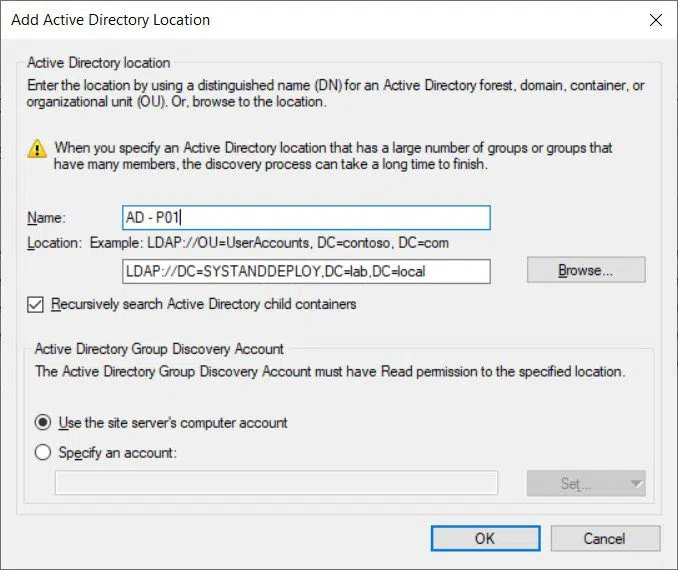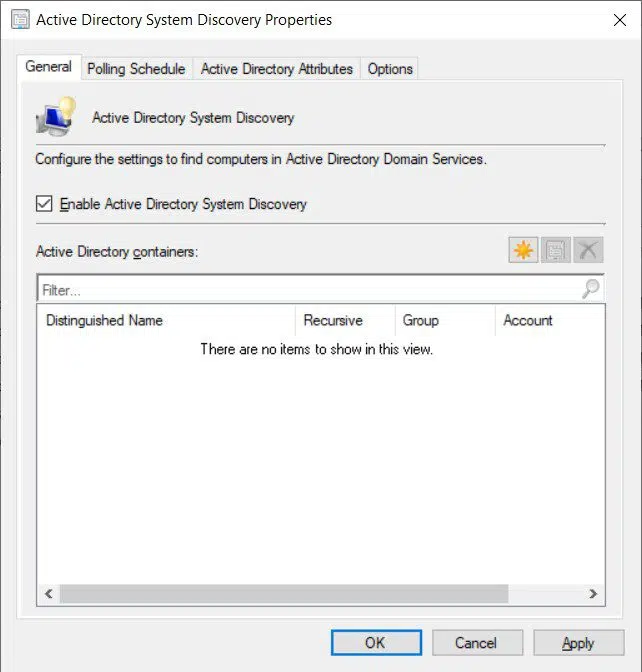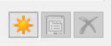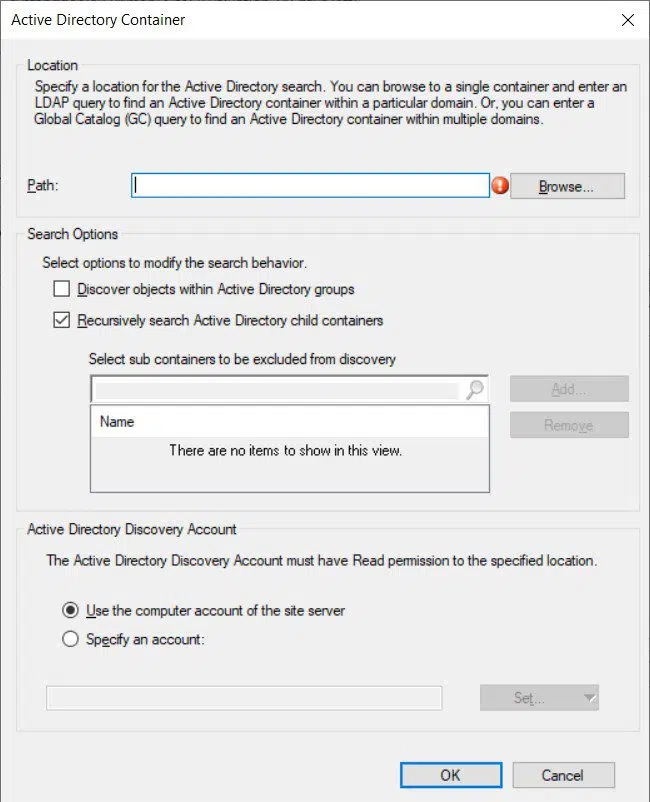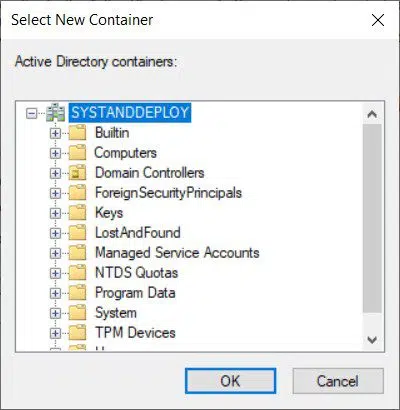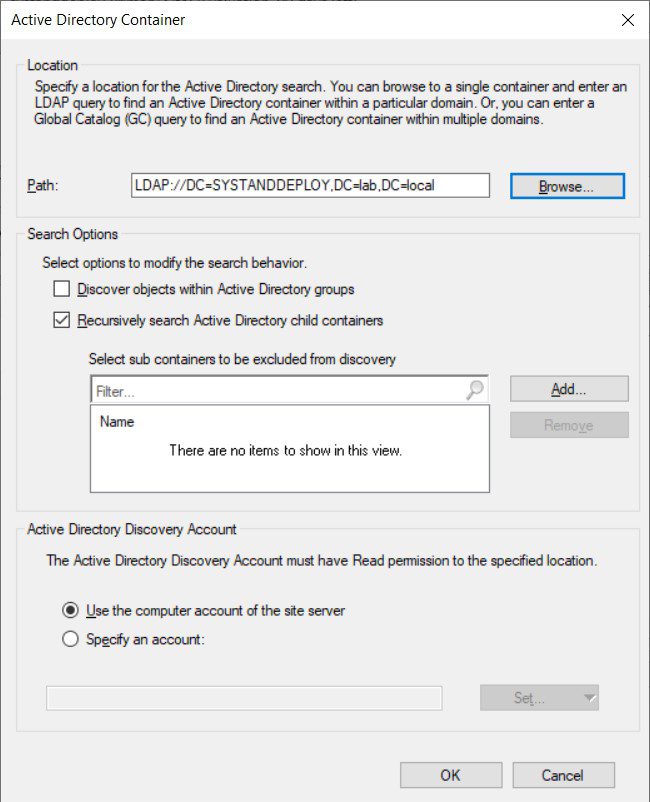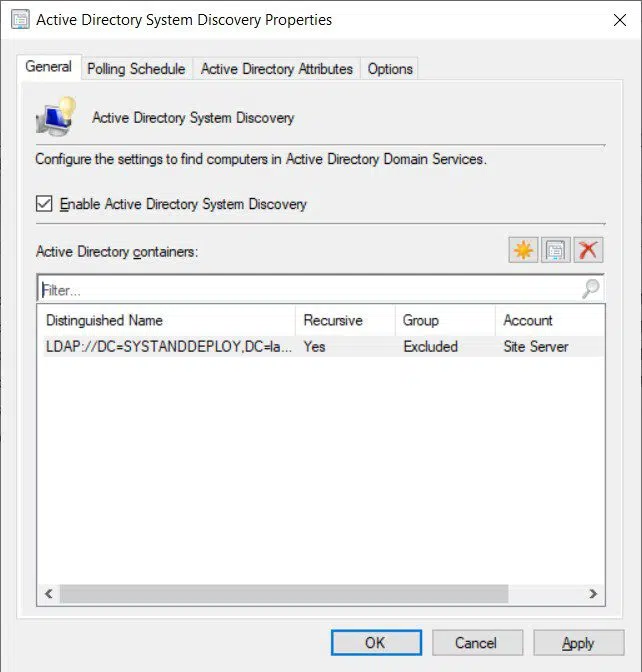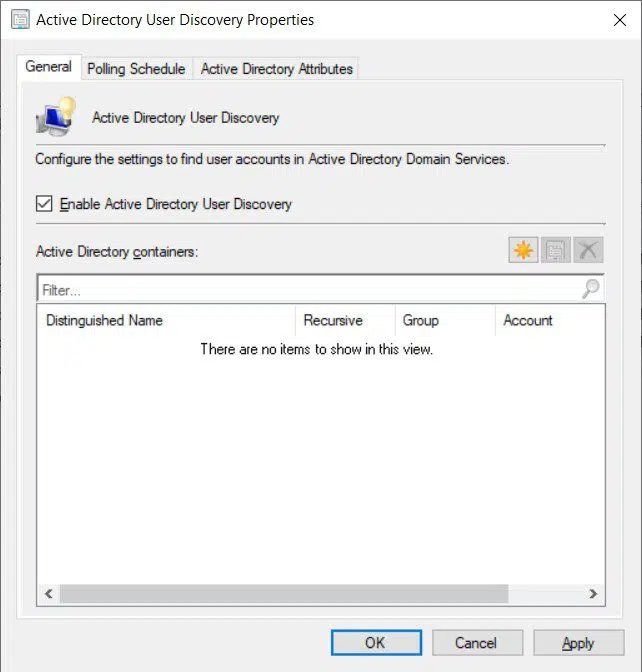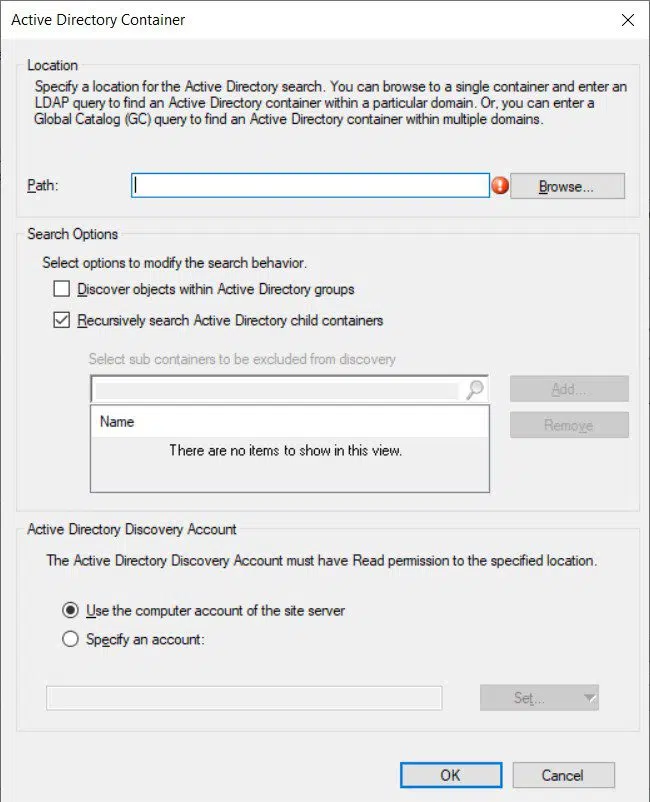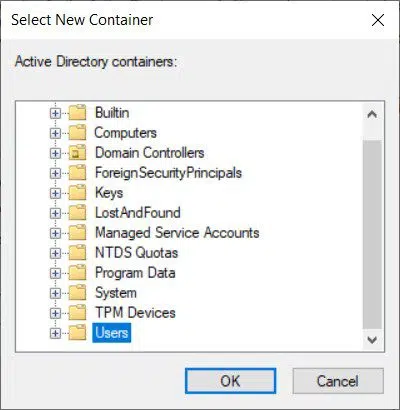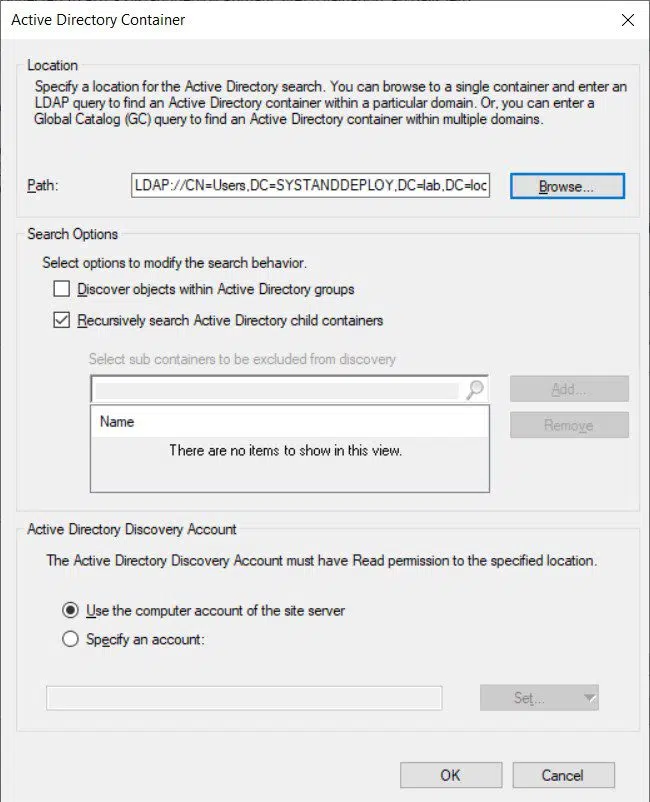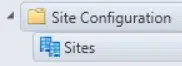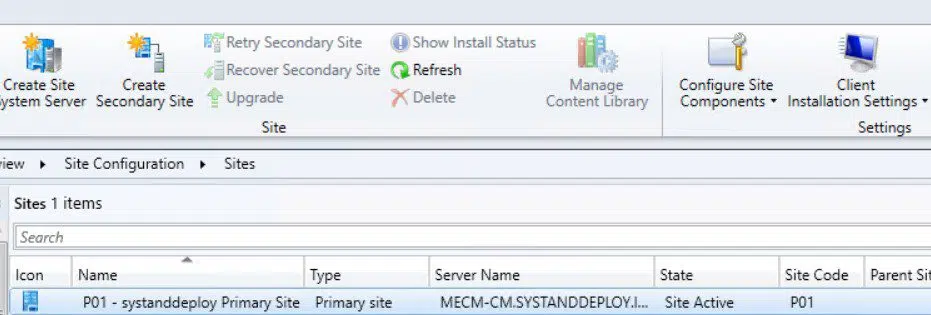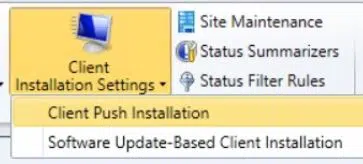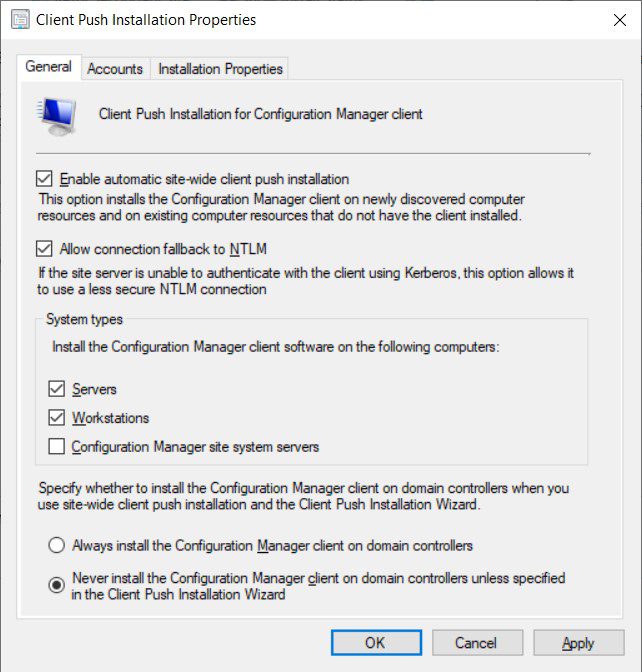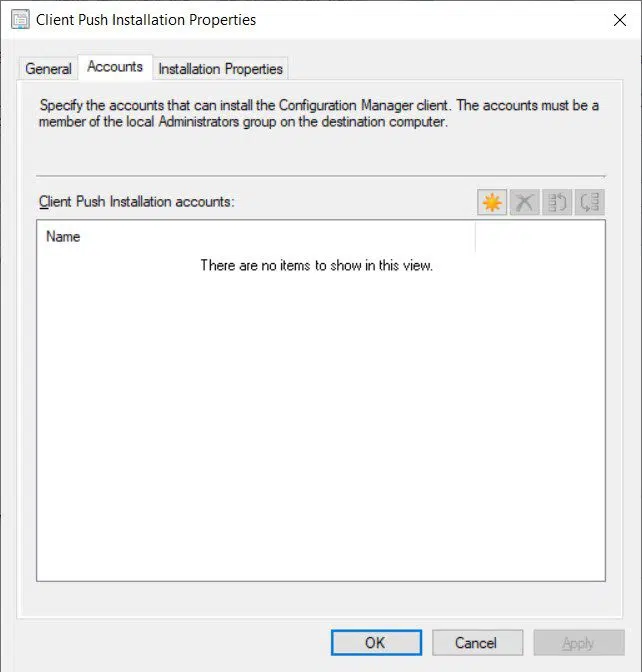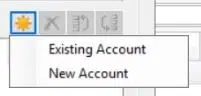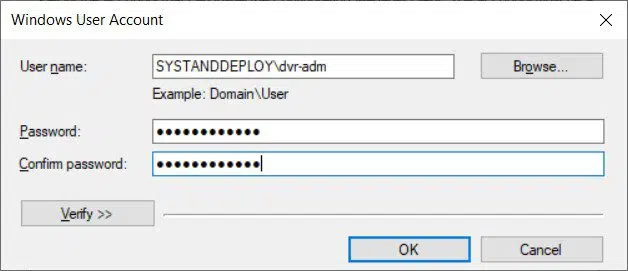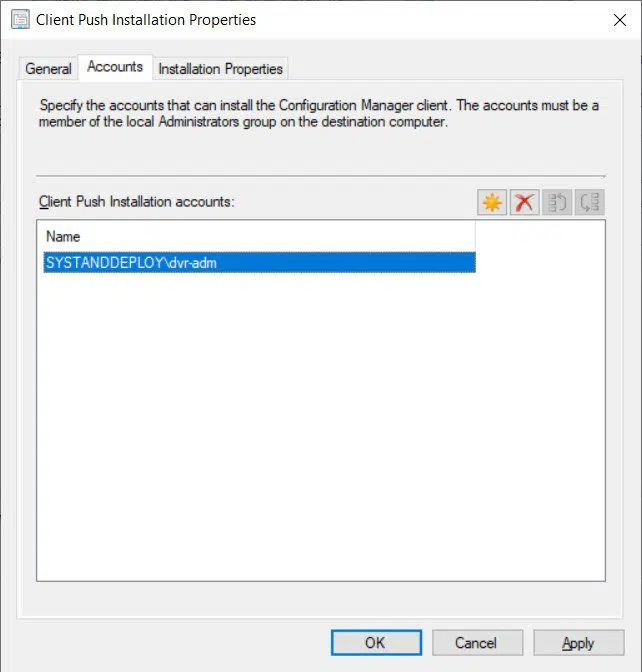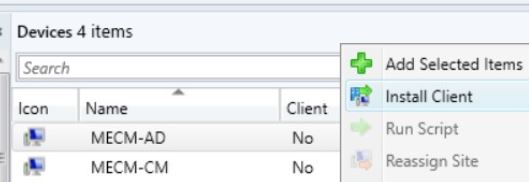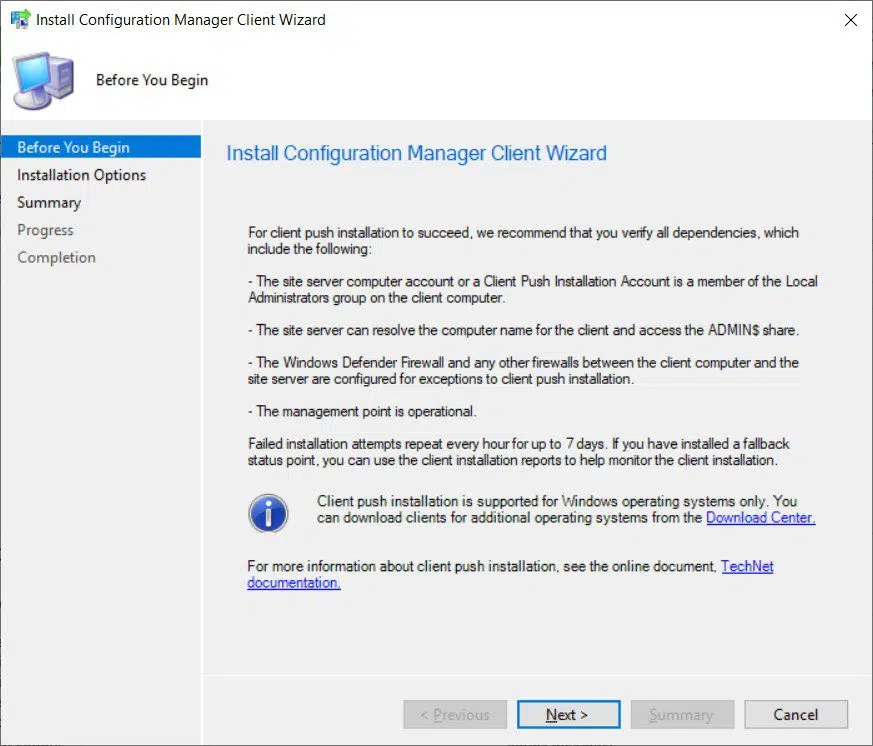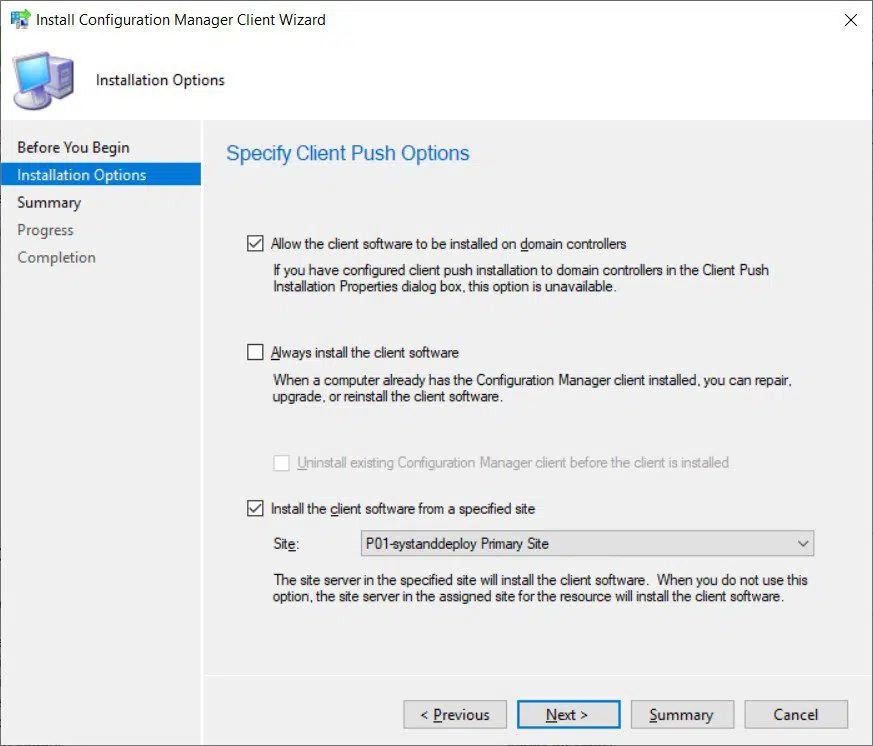Sommaire
ToggleDans cet article, je vais vous expliquer comment créer votre propre lab Microsoft EndPoint Configuration Manager en version Current Branch 2002.
SCCM est mort, vive MECM ?
Non SCCM n’est pas mort.
Tout du moins le produit en tant que tel car ce n’est que le nom SCCM qui meurt pour laisser la place à MECM.
Il faudra donc maintenant parler de Microsoft EndPoint Configuration Manager au lieu de System Center Configuration Manager.
Ci-dessous une image humoristique partagée sur Twitter, par Donna Ryan, sur les évolutions de SMS à MECM.
Version de MECM utilisée
Dans mon lab la version utilisée est la Current Branch 2002.
Il s’agit de la dernière version de TP depuis l’annonce au Ignite.
Sources logicielles
Ci-dessous les liens des différents exécutables utilisés pour mon lab :
- Version d’évaluation MECM TP1911: cliquez ici
- ADK 2004: Cliquez ici
- Add-On WinPE ADK 2004: cliquez ici
- SQL Server 2019: cliquez ici
- SQL Server Management Studio: cliquez ici
- SQL server 2019 Reporting Services: cliquez ici
- SQL Server 2019 Latest cumulative Update: cliquez ici
Vous trouverez ici une liste de prérequis pour l’installation et configuration de MECM.
Environnement de mon LAB
Mes machines virtuelles sont sous Hyper-V.
Mon lab est composé de deux machines virtuelles installées avec Windows Server 2019.
Machine 1
- Nom de la VM : MECM_AD
- Nom de l’ordinateur : MECM-AD
- Adresse IP : 192.168.9.1
- Masque : Par défaut
- Gateway : 192.168.9.99
- DNS : 192.168.9.1
Machine 2
- Nom de la VM : MECM_CM
- Nom de l’ordinateur : MECM-CM
- Adresse IP : 192.168.9.2
- Masque : Par défaut
- Gateway : 192.168.9.99
- DNS : 192.168.9.1
Configuration des VM
Installation des deux machines
Installation de l’OS
Dans cette partie nous allons installer Windows Server 2019 sur nos deux VMs.
L’ISO de server 2019 a été chargé dans l’étape précédente.
Cette étape est à réaliser sur les deux VMs.
- Booter la machine sur l’ISO
- Choisir le clavier Français puis cliquez sur Next
- Cliquez sur Install Now
- Cliquez sur I don’t have a product key
- Choisissez Windows Server 2019 Standard (Desktop Experience)
- Cochez la case puis cliquez sur Next
- Cliquez sur Custom
- Cliquez sur Next
- L’installation débute
- Saisissez un mot de passe et cliquez sur Finish
- Connectez-vous
Changement du nom d’ordinateur
Cette étape est à réaliser sur les deux VMs.
- Ouvrez l’explorateur
- Clic droit sur This PC puis Properties
- Cliquez sur Change settings
- Cliquez sur Change
- Dans Computer name, saisissez les noms des deux VMs (voir plus haut)
- Cliquez sur OK
- Cliquez sur OK de nouveau
Paramètres réseau
Cette étape est à réaliser sur les deux VMs.
- Ouvrez le Panneau de configuration
- Cliquez sur Network and Internet
- Cliquez sur Network and Sharing Center
- Cliquez sur Change adapter settings
- Clic droit sur la première carte puis cliquez sur Properties
- Double-cliquez sur IPV 4
- Saisissez les infos IP (voir plus haut)
- Cliquez sur OK
Ajout Active Directory, DHCP, DNS
Cette étape est à réaliser sur la machine MECM-AD qui sera donc notre serveur AD.
- Ouvrez le Server Manager
- Cliquez sur Add roles and features
- Cliquez sur Next
- Laissez par défaut et cliquez sur Next
- Laissez par défaut et cliquez sur Next
- Cochez Active Directory Domain Services
- Cliquez sur Add Features
- Cliquez sur DHCP Server
- Cliquez sur Add Features
- Cliquez sur DNS Server
- Cliquez sur Add Features
- Cliquez sur Next
- Cliquez sur Next
- Cliquez sur Next
- Cliquez sur Next
- Cliquez sur Install
- Cliquez sur Close
Post configuration
- Cliquez sur le warning
- Cliquez sur Promote this server to a domain controller
- Cliquez sur Add a new forest puis Next
- Saisissez votre mot de passe puis Next
- Cliquez sur Next
- Cliquez sur Next
- Cliquez sur Next
- Cliquez sur Next
- Cliquez sur Install
- Cliquez sur Close pour fermer la session
- Cliquez sur le warning
- Cliquez sur Complete DHCP configuration
- Cliquez sur Next
- Cliquez sur Commit
- Cliquez sur Close
Configuration Active Directory
Cette étape est à réaliser sur la machine MECM-AD.
Création de notre User admin
- Ouvrez Active Directory Users and Computers
- Clic droit sur Users
- Cliquez sur New puis User
- Saisissez vos informations
- Saisissez votre mot de passe puis cliquez sur Next
- Cliquez sur Finish
- Ajoutez l’utilisateur au groupe Administrators
Intégration MECM-CM dans notre AD
Cette étape est à réaliser sur la machine MECM-CM.
- Clic droit sur This PC
- Allez sur Properties
- Cliquez sur Change settings
- Cliquez sur Change
- Dans Domain saisissez le nom du domaine
- Cliquez sur OK
- Redémarrez
Création GPO
- Ouvrez Group Policy Management
- Naviguez jusque Group Policy Objects
- Clic droit puis New
- Saisissez un nom puis cliquez sur OK
- Clic droit sur la nouvelle GPO puis Edit
- Naviguez jusque Domain Profile
- Double-cliquez sur Windows Defender Firewall: Allow inbound file and printer sharing exception
- Cliquez sur Enabled
- Cliquez sur Delegation puis Advanced
- Cliquez sur Authentificated Users puis décochez Apply Group policy
- Cliquez sur Add
- Cliquez sur Object Types
- Choisir Computers
- Saisissez le nom de la machine qui sera le serveur MECM puis OK
- Cliquez sur la machine puis cochez Apply group policy
- Cliquez sur OK
- Clic droit sur votre domaine puis Link an Existing GPO
- Choisissez la GPO puis OK
ADSI Edit
Plus d’informations ici.
- Ouvrez ADSI Edit
- Clic droit sur ADSI edit puis Connect to
- Cliquez sur OK
- Naviguez jusque CN=System
- Clic droit puis New puis Object
- Sélectionnez Container puis Next
- Saisissez System Management puis Next
- Cliquez sur Finish
Delegate control to CM serveur
- Ouvrez Active Directory Users and Computers
- Cliquez sur View puis Advanced Features
- Naviguez jusque System management puis Delegate Control
- Cliquez sur Next
- Cliquez sur Add
- Sélectionnez Computers
- Choisissez le serveur CM
- Cliquez sur Next
- Choisissez Create a custom task to delegate puis Next
- Cliquez sur Next
- Sélectionnez comme ci-dessous puis Next
- Cliquez sur Finish
Copie des sources
Cette étape est à réaliser sur la machine MECM-CM.
Copiez les sources ci-dessous sur le serveur SCCM dans C:\ par exemple.
Configuration Serveur MECM
Cette étape est à réaliser sur la machine MECM-CM.
Ajout IIS et Features
- Ouvrez le Server Manager
- Cliquez sur Add roles and features
- Cochez Web Server (IIS)
- Cliquez sur Add Features
- Cliquez sur Next
- Cochez les Features ci-dessous
- Cliquez sur Next
- Cliquez sur Install
Installation ADK et Add-On PE
Cette étape est à réaliser sur la machine MECM-CM.
Installation ADK 1903
- Exécutez adksetup.exe
- Sélectionnez le premier choix puis Next
- Cochez No puis Next
- Cliquez sur Accept
- Cochez comme ci-dessous puis Install
- L’installation débute (cela peut prendre du temps)
- Cliquez sur Close
Installation Add-On PE
- Exécutez adkwinpesetup.exe
- Sélectionnez le premier choix puis Next
- Cliquez sur Accept
- Cochez comme ci-dessous puis Install
- Cliquez sur Close
Ajout rôle WDS
Cette étape est à réaliser sur la machine MECM-CM.
- Ouvrez le Server Manager
- Cliquez sur Add roles and features
- Cochez Windows Deployment Services
- Cliquez sur Add Features
- Cliquez sur Next
- Cliquez sur Next
- Cliquez sur Next
- Cochez comme ci-dessous puis Next
- Cliquez sur Install
- Cliquez sur Close
Installation SQL Server et composants
Cette étape est à réaliser sur la machine MECM-CM.
Préparation pour SQL Server
- Ouvrez PowerShell en admin
- Saissez la commande suivante:
netsh advfirewall firewall add rule name = SQLPort dir = in protocol = tcp action = allow localport = 1433 remoteip = localsubnet profile = DOMAIN - Ouvrez les propriétés de la VM et chargez l’ISO de SQL Server 2017
Installation SQL Server 2019
- Double-cliquez sur le lecteur contenant l’ISO
- Allez dans Installation
- Cliquez sur New SQL Server stand-alone installation or add features to an existing installation
- Sélectionnez Specify a free edition puis Next
- Cochez Accept and Next
- Cliquez sur Next
- Cochez Database Engine Services puis Next
- Cochez Default instance puis Next
- Configurez puis cliquez sur Collation
- Vérifiez que c’est comme ci-dessous:
- Cliquez sur Next
- Cliquez sur Add Current User puis Next
- Cliquez sur Install
- Cliquez sur Close
Installation SQL Server Management Studio
- Exécutez SSMS-Setup-ENU.exe
- Cliquez sur Install
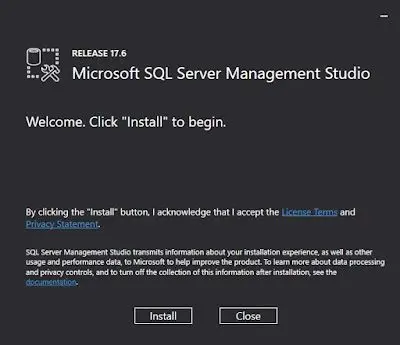
- L’installation débute
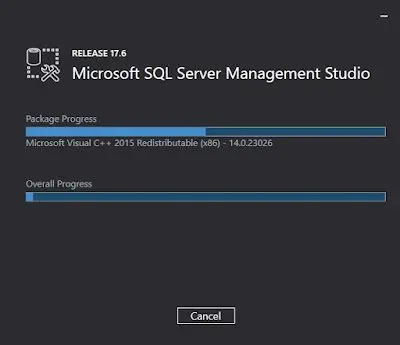
- Cliquez sur Close
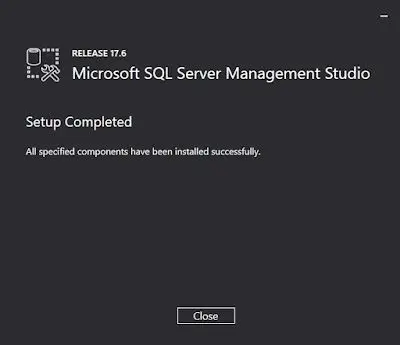
Installation SQL Cumulative Update
- Exécutez SQLServer2019-KB4548597-x64.exe
- Cochez Accept et cliquez sur Next
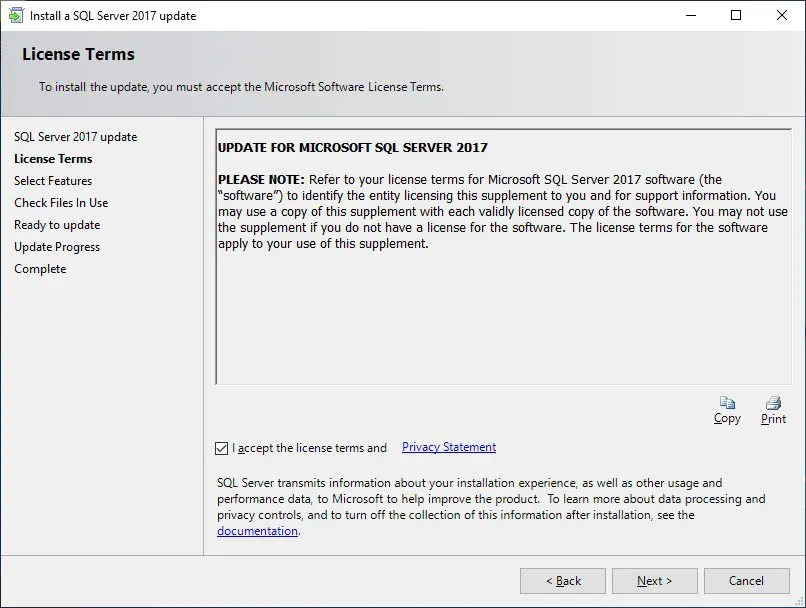
- Configurez comme ci-dessous puis Next
- Cliquez sur Next
- Cliquez sur Update
- Cliquez sur Close
Installation SQL Server 2019 Reporting Services
- Exécutez SQLServerReportingServices.exe
- Cliquez sur Install Reporting Services
- Cochez Choose a free edition puis Next
- Cochez Accept puis Next
- Cliquez sur Next
- Cliquez sur Install
- L’installation débute
- Cliquez sur Close
Ajout WSUS
Cette étape est à réaliser sur la machine MECM-CM.
- Ouvrez le Server Manager
- Cliquez sur Add roles and features
- Cochez Windows Server Update Services
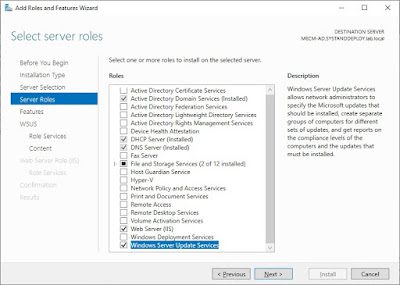
- Cliquez sur Add Features
- Cliquez sur Next
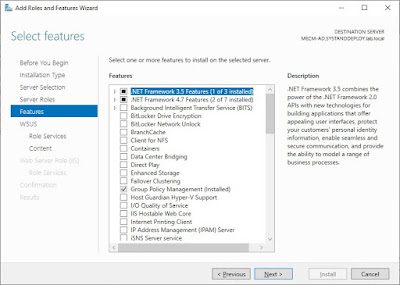
- Cliquez sur Next
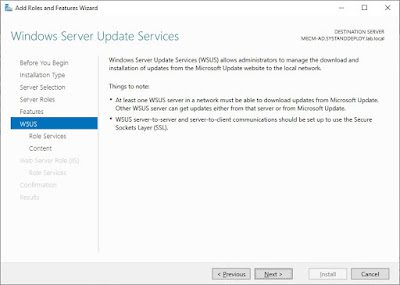
- Cochez comme ci-dessous puis Next
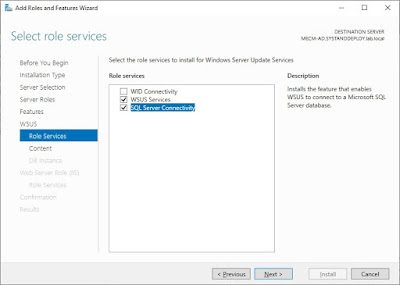
- Cliquez sur Next
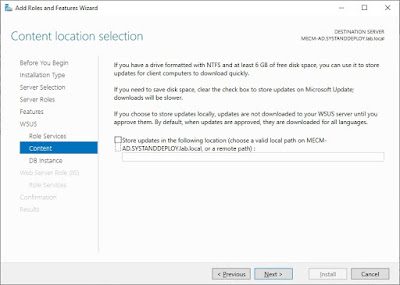
- Saisissez le nom du serveur CM et testez la connexion
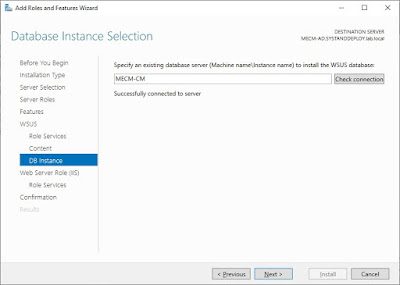
- Cliquez sur Next
- Cliquez sur Install
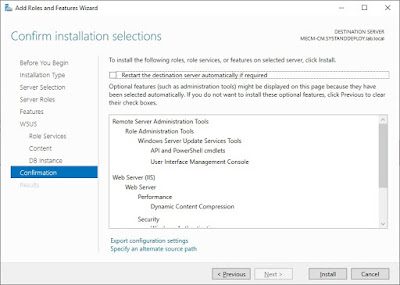
- Cliquez sur Close
- Cliquez sur la warning
- Cliquez sur Lanch Post-Installation tasks
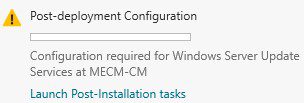
Extension schéma AD
Cette étape est à réaliser sur la machine MECM-AD.
Plus d’informations ici.
- Ouvrez \\MECM-CM\c$
- Naviguez jusqu’au dossier contenant les sources de MECM TP1911
- Allez dans SMSSETUP\BIN\X64
- Exécutez en tant qu’admin: extadsch
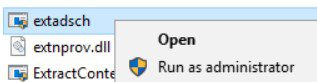
- Vérifiez le log dans c:\

Installation MECM TP
Cette étape est à réaliser sur la machine MECM-CM.
Extraction PréRequis MECM
- Ouvrez PowerShell
- Naviguez jusqu’au dossier contenant les sources de MECM TP1911
- Créez un dossier C:\PreReq
- Saisissez .\SetupDL.exe C:\PreReq
- L’extraction des prérequis débute
Installation MECM
- Ouvrez le dossier des sources MECM TP1911
- Exécutez splash.hta
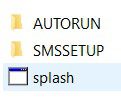
- Cliquez sur Install
- Cliquez sur Next
- Cochez Install a Configuration Manager primary site
- Cochez Use typical installation options for a stand-alone primary site
- Cliquez sur Next
- Cochez Accept puis Next
- Cochez Use previously downloaded files et naviguez jusqu’au dossier C:\PreReq
- Cliquez sur Next
- 1Sélectionnez vos informations puis Next
- Cliquez sur Next
- Cliquez sur Next
- Cliquez sur Next
- Vérifiez que rien est en failed puis cliquez sur Begin Install
Si vous avez l’étape SQL server service running account en Failed, il faudra changer le compte utilisé pour la partie SQL en spécifiant un compte domaine. Voir ici.
- L’installation débute (cela prend du temps)
- Cliquez sur Close
Ouverture de MECM
- Ouvrez le menu démarrer
- Cliquez sur la console MECM
- MECM s’ouvre alors
MECM Post Configuration
Cette étape est à réaliser sur la machine MECM-CM.
Activation des méthodes de découverte
- Cliquez sur Administration
- Cliquez sur Discovery Methods
- Nous allons activer les méthodes de découverte ci-dessous
Active Directory Forest Discovery
- Clic sur la méthode de découverte, ici Active Directory Forest Discovery
- Cliquez sur Properties
- Cochez Enable Active Directory Forest Discovery
- Cochez Automatically reate IP address puis OK
- Cliquez sur Yes
Active Directory Group Discovery
- Clic droit sur Active Directory Group Discovery
- Cliquez sur Properties
- Cochez Enable Active Directory Group Discovery
- Cliquez sur Add puis Location
- Saisissez un nom puis cliquez sur Browse et naviguez vers votre domaine
- Cliquez sur OK
- Cliquez sur Yes
Active Directory System Discovery
- Clic droit sur Active Directory System Discovery
- Cliquez sur Properties
- Cochez Enable Active Directory System Discovery
- Cliquez sur la petite étoile jaune
- Cliquez sur Browse et naviguez vers votre domaine puis OK
- Cliquez sur OK
- Cliquez sur OK
- Cliquez sur Yes
Active Directory User Discovery
- Clic droit sur Active Directory User Discovery
- Cliquez sur Properties
- Cochez Enable Active Directory User Discovery
- Cliquez sur la petite étoile jaune
- Cliquez sur Browse et naviguez vers votre Users puis OK
- Cliquez sur OK
- Cliquez sur OK
- Cliquez sur Yes
Activation Installation du client
- Allez dans Administration
- Allez dans Site Configuration > Sites
- Cliquez sur votre site
- Cliquez sur Client Installation Settings puis Client Push Installation
- Cochez Enable automatic client push installation
- Allez dans Accounts
- Cliquez sur la petite étoile jaune puis New account
- Choisissez votre compte, saisissez le mot de passe puis OK
- Cliquez sur OK
- Cliquez sur OK
Installer le client sur MECM-AD
- Allez dans Assets and Compliance
- Clic droit sur MECM-AD puis Install Client
- Cliquez sur Next
- Cochez Allow the client software to be installed on domain controllers
- Cliquez sur Next
- Cliquez sur Close