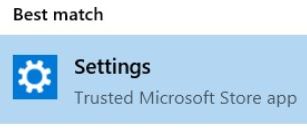Sommaire
ToggleDans mon article précédent, j’ai expliqué comment créer votre environnement de test (Intune + Azure AD) afin de voir Autopilot en action.
Il s’agit de la deuxième partie de série de blog sur la création d’un lab gratuit pour Intune et Autopilot :
- Partie 1 – Configuration de Intune
- Partie 2 – Déployer vos machine avec Autopilot
- Partie 3 – Gérer vos appareils avec Intune
- Partie 4 – Appliquer votre configuration d’entreprise
Dans cet article nous allons tout d’abord installer une VM puis refaire celle-ci en utilisant Autopilot en utilisant notre lab gratuit.
Installer votre VM
Préparer la VM avec Hyper-V


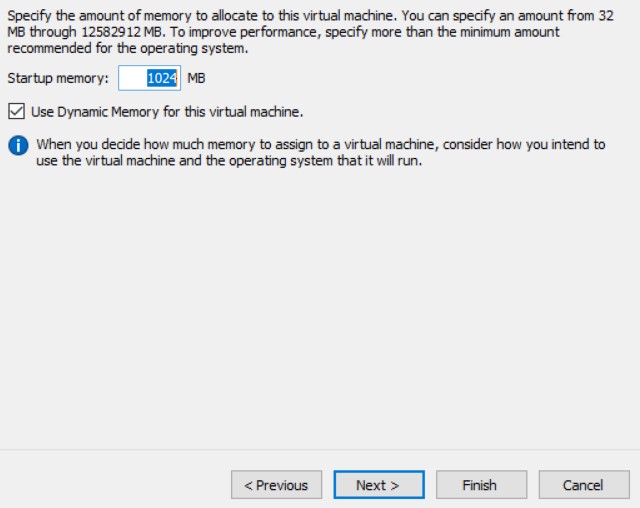
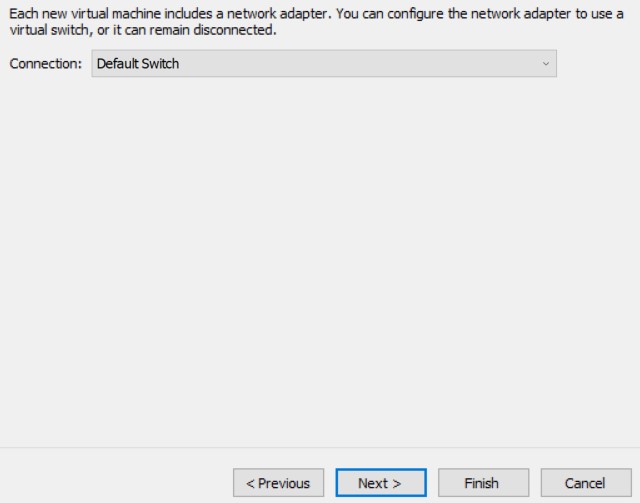
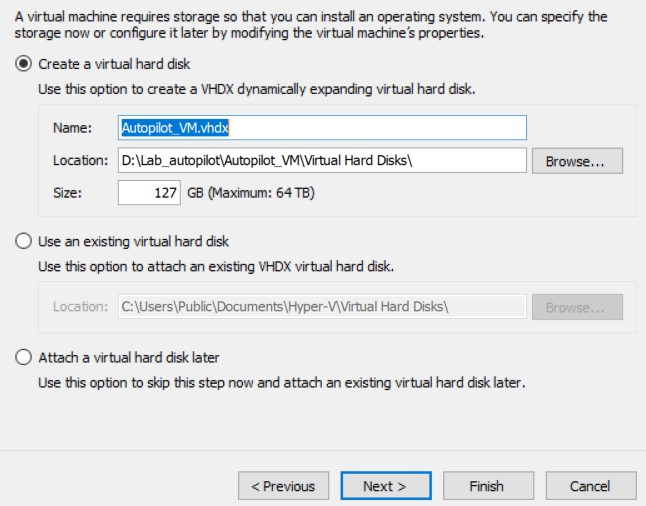
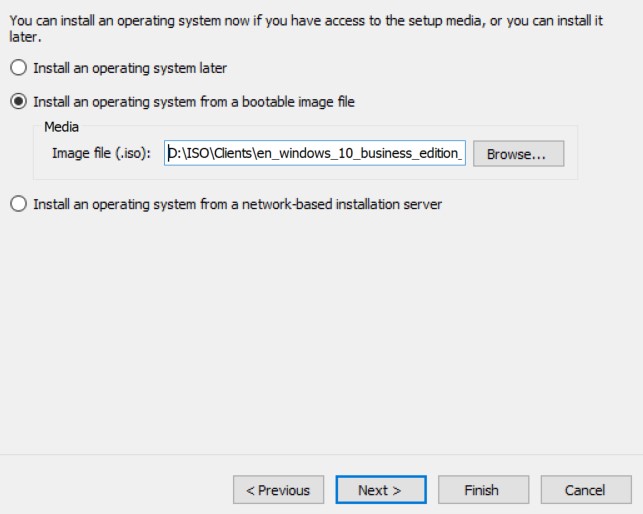

Installation de l’OS
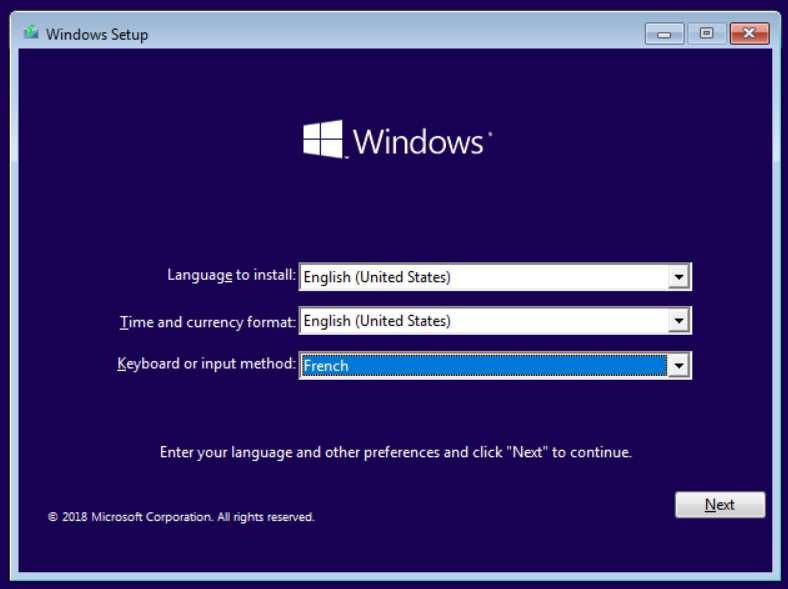
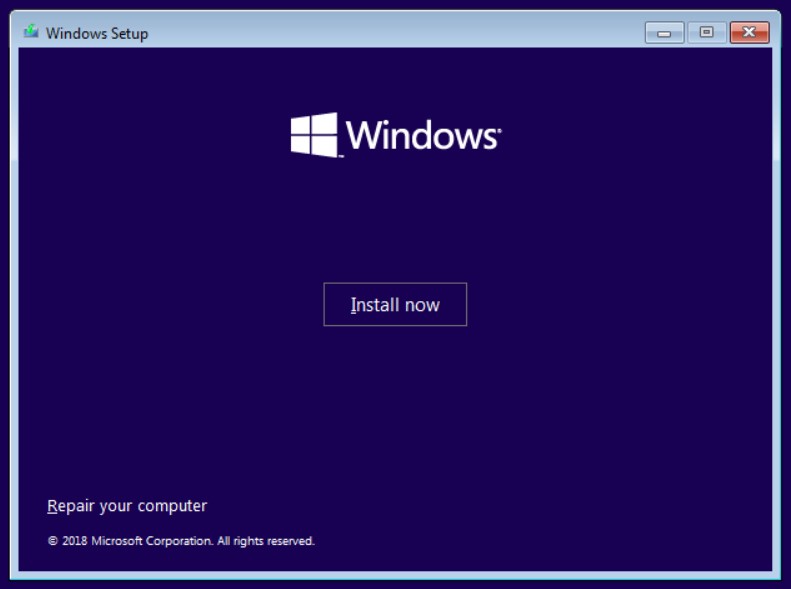
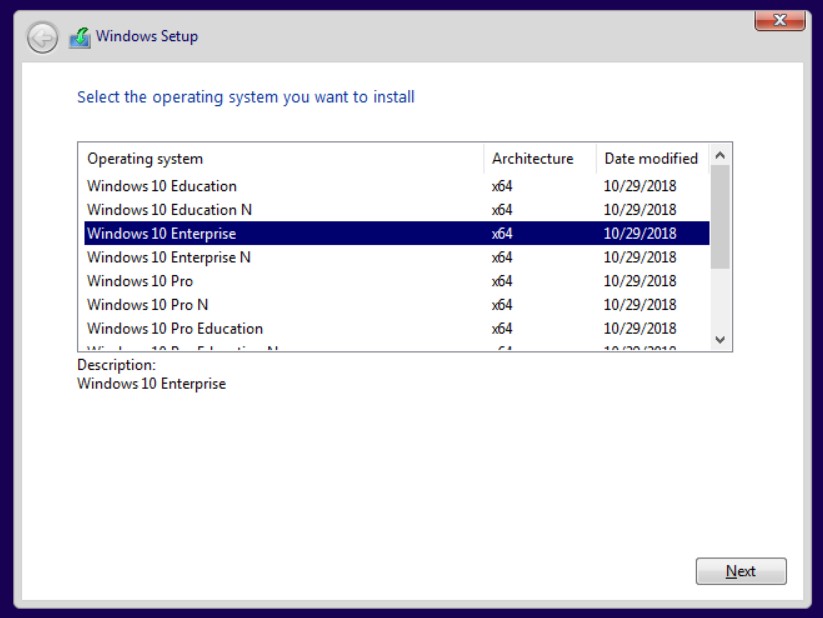
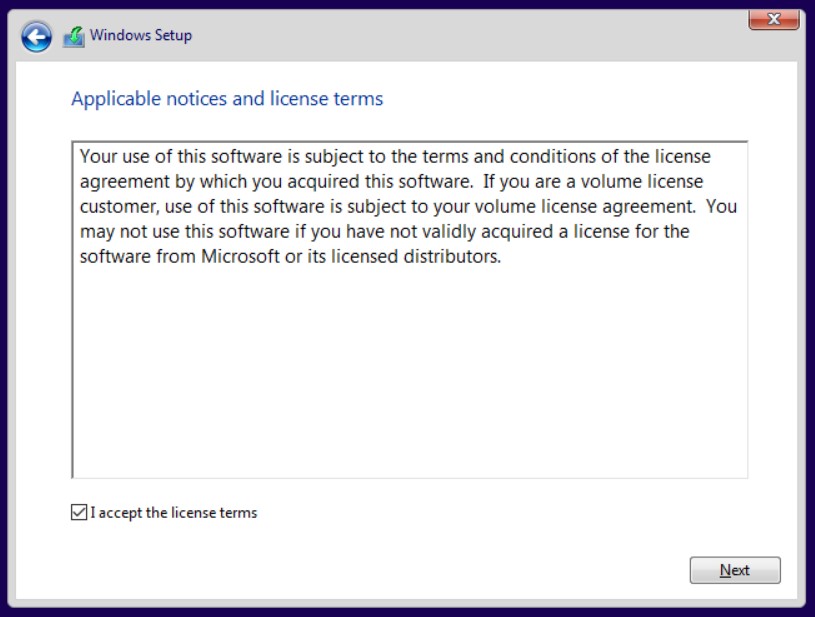

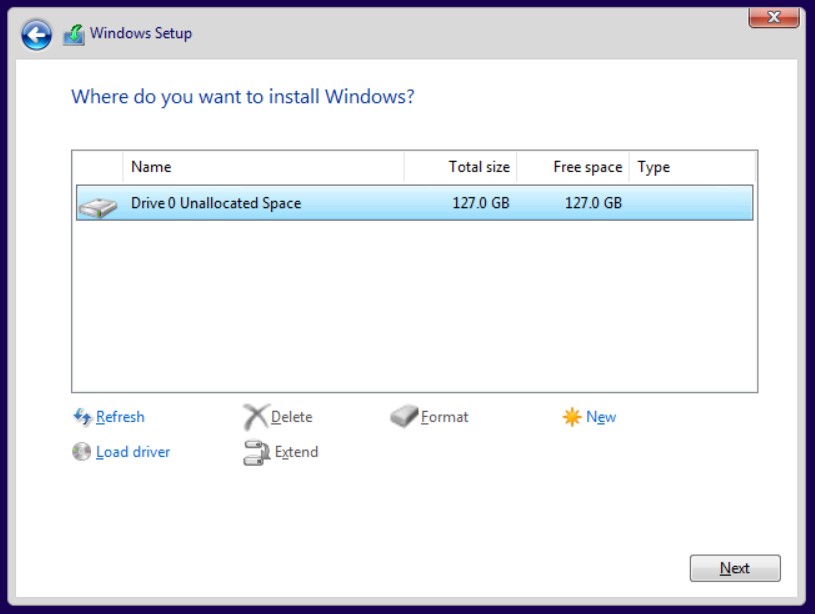
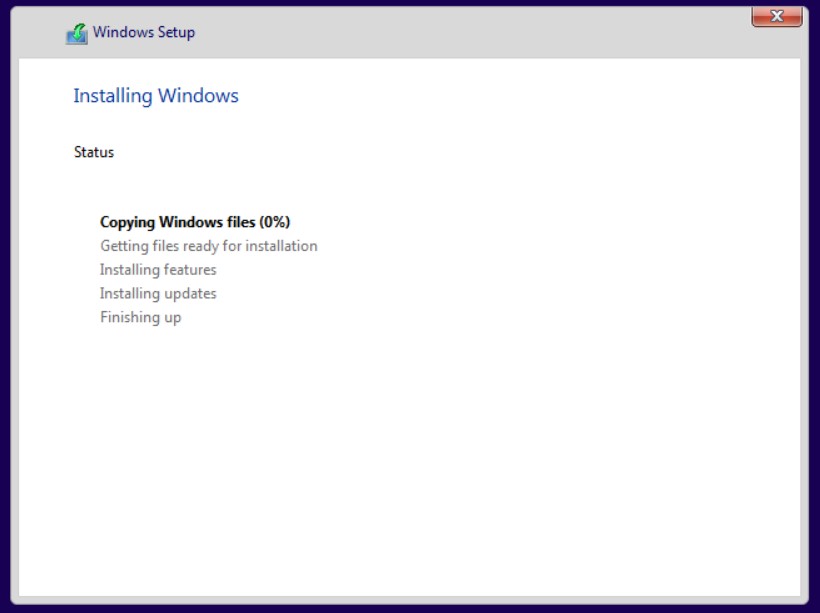
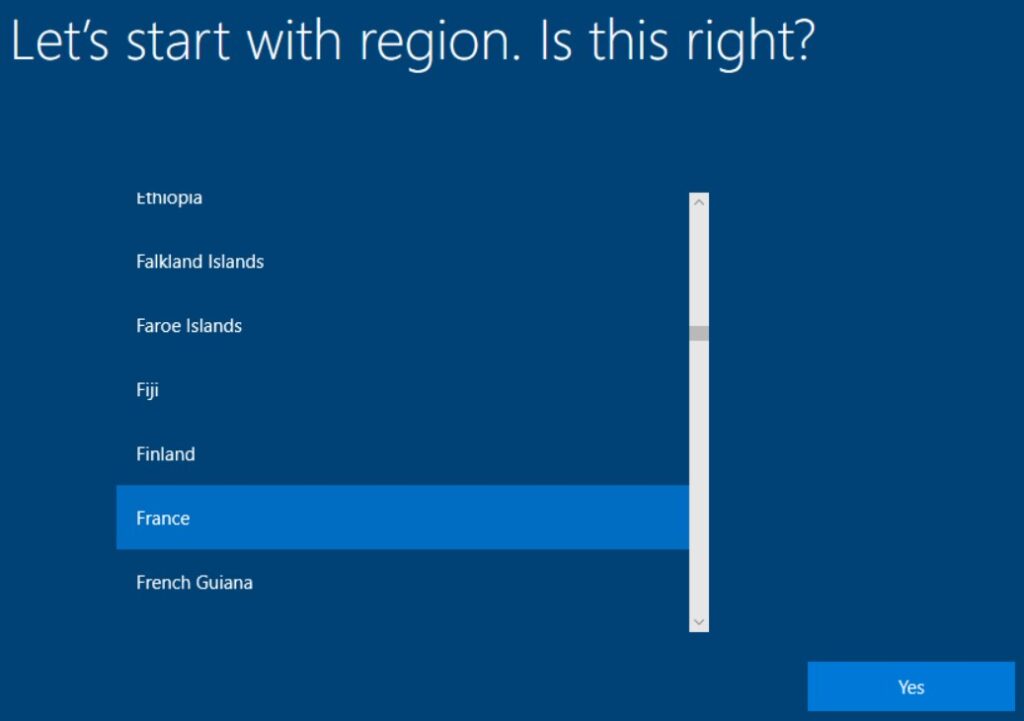

Importer votre première machine
Exporter la configuration de votre VM
Dans l’exemple suivant, nous allons exporter la configuration matérielle de la machine sous forme de fichier CSV afin de l’importer dans Intune.
A partir de cette étape, vous devez normalement avoir l’invite de commande ouverte.
- Dans l’invite de commande saisissez Powershell
- Exécutez le script ci-dessous afin d’exporter la configuration matérielle de la VM dans le but de l’importer dans Intune.
new-item "c:\Autopilot_Export" -type directory -force
Set-Location c:\Autpilot_Export
Set-ExecutionPolicy Unrestricted
Install-Script -Name Get-WindowsAutopilotInfo
Get-WindowsAutopilotInfo.ps1 -OutputFile Autpilot_CSV.csv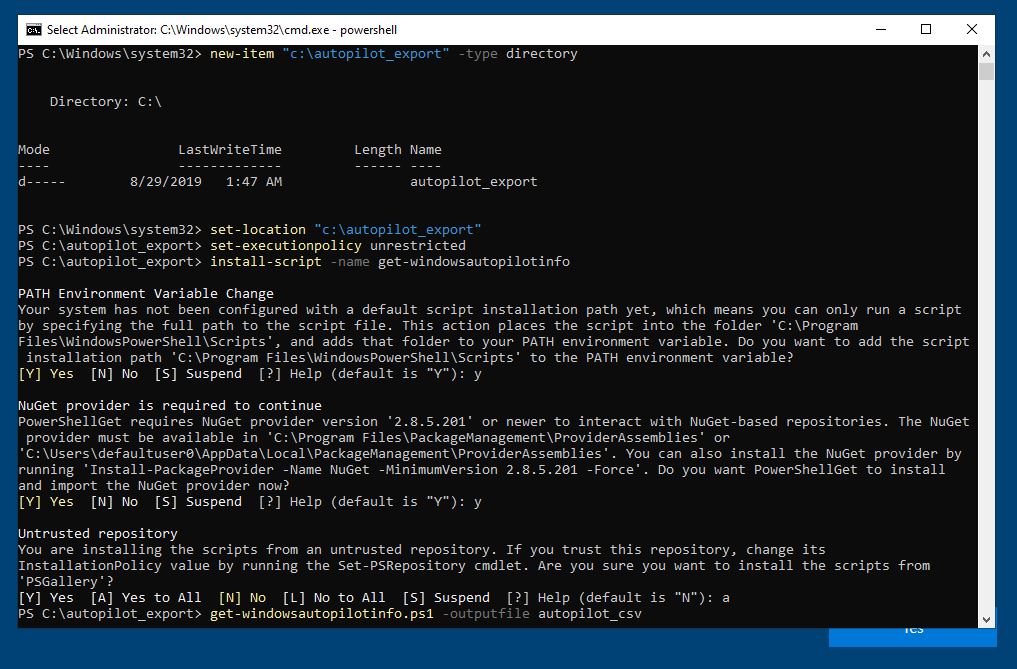
- Arrêtez la VM puis montez le VHD afin de récupérer le CSV, tel que ci-dessous:
Mount-VHD -path (Get-VMHardDiskDrive -VMName WindowsAutopilot).PathImporter la VM dans Intune
Maintenant, ajoutons notre VM dans notre environnement Intune, afin de pouvoir la gérer.

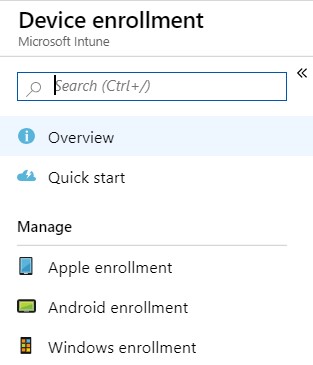
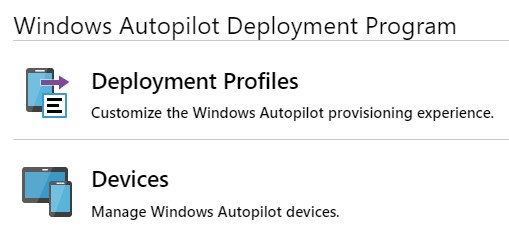



- Une notification va être affichée :


- Cliquez sur Sync afin de voir l’appareil importé :


Assigner un utilisateur à la VM

- Choisissez l’utilisateur créé dans la partie 1 de notre lab :
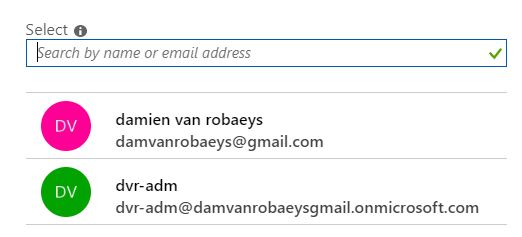

Vérifiez les membres du groupe
Nous allons maintenant vérifier que le groupe dynamique, créé dans la première partie du lab, contient notre VM.



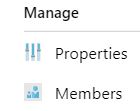
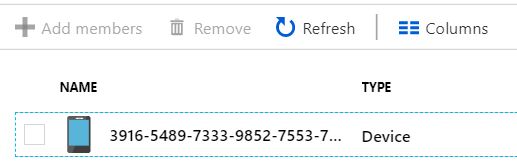
- Si vous êtes sur une machine déjà installée, continuez sur la suite de l’article vers la partie Réinitialiser votre VM.
- Si vous êtes à l’étape OOBE, après avoir ouvert l’invite de commande puis avoir exporté le CSV, allez directement sur la partie Autopilot en action.
Votre VM avec Autopilot
Réinitialiser votre VM
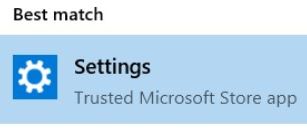
- Allez dans Update & Security :
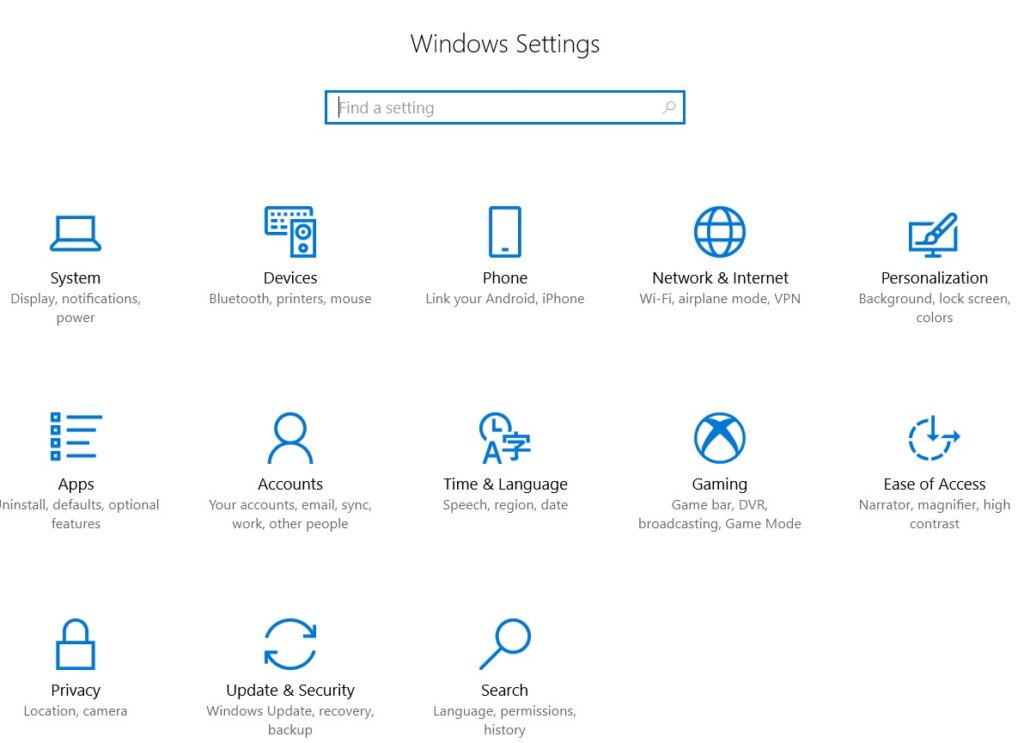

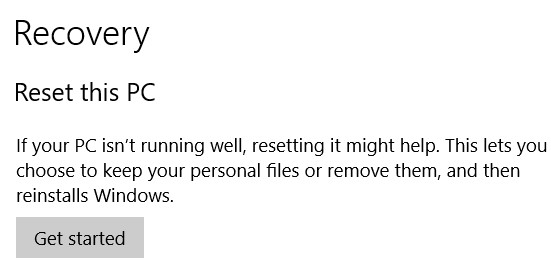
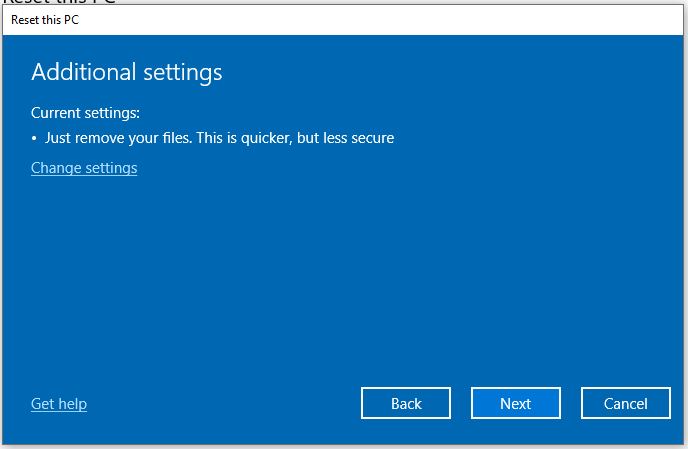
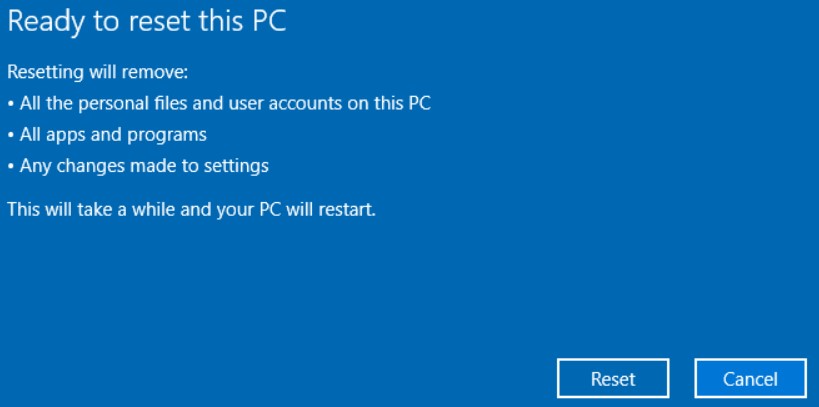
A cette étape, nous sommes dans la phase d’OOBE dont nous avions parlé dans la première partie.
C’est donc à partir de cette étape qu’Autopilot entre en action.
Nous avons ici créer la VM mais lorsque vous travaillez directement avec le vendeur la partie installation sera déjà réalisée.
Autopilot en action
- Choisissez vos options puis cliquez sur Yes :




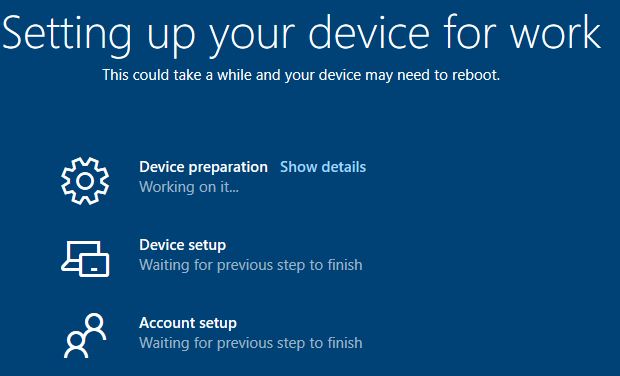
Cette page correspond à la page d’enrollment que nous avons configuré dans la partie 1.
Vous pouvez maintenant vous connecter :
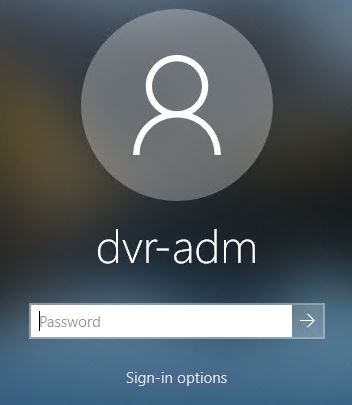
Vérifier l’inscription
- Allez dans les Settings de la VM