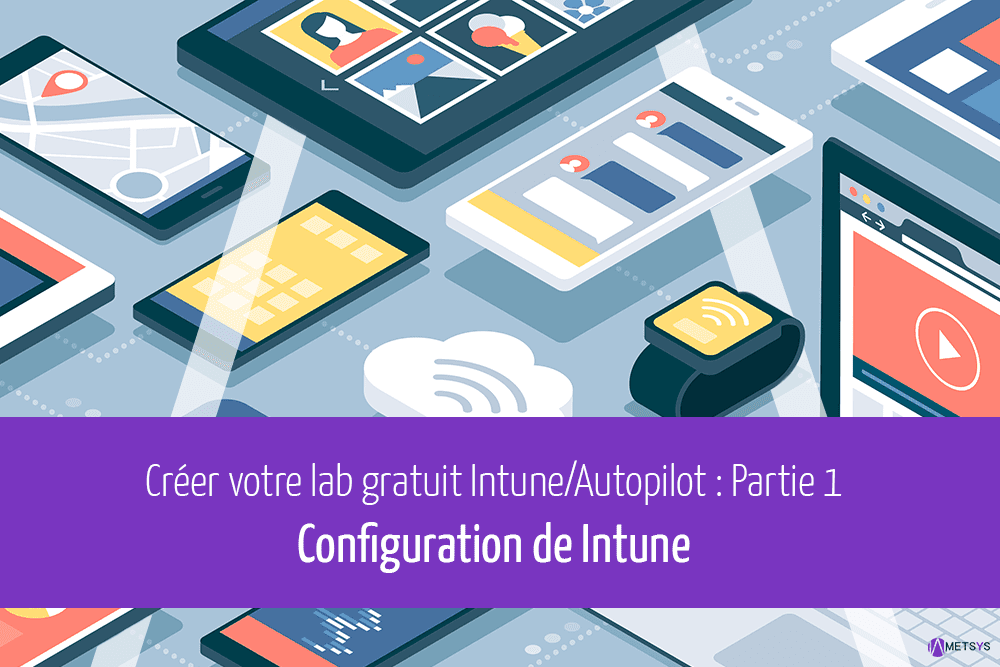Sommaire
ToggleDans cet article, nous verrons comment créer gratuitement votre propre lab Intune et Autopilot afin que chacun d’entre vous puisse tester facilement cette fonctionnalité.
Depuis environ 2 ans, Autopilot est au centre des discussions lorsque l’on parle de déploiement de PC, gestion de parc, master…
Pour certains, Autopilot va remplacer SCCM et faciliter l’installatiion des postes de travail en entreprise.
A force d’entendre Autopilot, Autopilot … vous avez peut-être envie de comprendre ce que c’est ? Et pourquoi pas tester par vous-même ?
Nous verrons comment faire cela dans cette série d’article.
Dans ce 1er article nous verrons d’abord comment créer sa propre infrastructure Intune afin d’utiliser Autopilot.
Ci-dessous les différents articles qui seront traités :
- Partie 1 – Configuration de Intune
- Partie 2 – Déployer vos machine avec Autopilot
- Partie 3 – Gérer vos appareils avec Intune
- Partie 4 – Appliquer votre configuration d’entreprise
Qu’est ce qu’Autopilot ?
Avant de décrire ce qu’est Autopilot, il est important de préciser qu’Autopilot n’est pas une solution de déploiement en tant que tel comment peuvent l’être SCCM ou MDT. Lorsque vous utilisez Autopilot, le système d’exploitation est déjà installé.
Ok, donc c’est quoi ?
Autopilot est une solution basée sur ce que l’on appelle le Out-Of-the-Box-Experience (OOBE) et non sur le déploiement du système en lui-même.
OOBE ? C’est quoi ?
Le processus OOBE est celui qui apparaît lorsque vous démarrez votre PC pour la première fois (après achat par exemple). Ce processus vous guide afin de configurer votre système, choix de langue, localisation, adresse mail…
Si vous avez l’habitude d’installer des OS, vous devez surement connaître les écrans suivant. C’est cela la partie OOBE.

Le principe est simple :
- Le vendeur envoie directement la machine à l’utilisateur
- De votre côté (administrateur ou gestionnaire du parc) vous devez ajouter le profil de cette machine (basé sur le constructeur et la machine) dans votre infrastructure Intune
- L’utilisateur se connecte sur la machine avec son compte d’entreprise (compte Azure AD)
- Les applications et configurations d’entreprise vont s’installer sur le poste
Ci-dessous un petit schéma de Microsoft :


Après avoir vu ce qu’est Autopilot, nous allons maintenant voir comment créer votre environnement de test.
Votre environnement gratuit
Créer votre compte Azure gratuit
- Connectez-vous sur le portail Azure : https://portal.azure.com/
- Si vous n’avez pas encore de compte, il faudra en créer un. Dans notre cas, c’est ce que nous allons faire.

- Lors de la création, saisissez un mot de passe

- Saisir vos infos, puis saisir le code qui vous sera envoyé par mail

Créer votre souscription Azure






Créer votre abonnement d’essai Azure AD Premium
Pourquoi ? Parce que pour travailler avec Intune, il faut avoir une licence pour Azure AD.
Vous pouvez avoir davantage d’informations concernant les licences sur le site de Microsoft, voir ci-dessous :

Votre environnement – Méthode 1
- Cliquez sur Azure Active Directory :









La page centrale sera marquée comme Azure AD Premium P2
Votre environnement: méthode 2
Il est également possible de créer directement son abonnement Azure AD Premium E5 via un lien de Microsoft.
- Cliquez sur ce lien
- Saisissez vos informations puis cliquez sur Suivant :







Préparer votre Azure AD
Créer un utilisateur
Dans cette partie nous allons créer un utilisateur avec des droits d’administrateur global.






- Cliquez sur Show password (c’est un mot de passe temporaire généré par Azure AD nous en aurons besoin pour nous connecter) :


Changer la localisation de l’utilisateur
La localisation d’affectation est requise afin de pouvoir affecter une licence à un utilisateur





Affecter une licence à un utilisateur
Nous devons affecter une licence à notre utilisateur, afin qu’il puisse enroller des appareil





Changer le mot de passe utilisateur
Par défaut le mot de passe du nouvel utilisateur créé, est temporaire. Nous allons donc nous connecter afin de choisir un nouveau mot de passe.
- Connectez-vous à nouveau sur le portail Azure, avec le compte de l’utilisateur que nous venons de créer avec le mot passe temporaire :


Créer un groupe pour vos appareils
Nous allons créer un groupe « dynamique » qui contiendra les futurs appareils enrollés


- Configurez le groupe comme ci-dessous :




ZTdid, vous permettra d’intégrer tous les appareils.
Configurer l’intégration Azure AD
Nous allons configurer les appareils afin qu’ils puissent s’intégrer à l’Azure AD



Configurer la marque d’entreprise





Activer la partie enrolment MDM




- Cliquez sur Save
Configuration de Intune



Configurer la page d’enrollment


- Choisissez le profil par défaut :



Créer un profil de déploiement










Dans le prochain article, nous verrons comment déployer son premier appareil avec Autopilot.