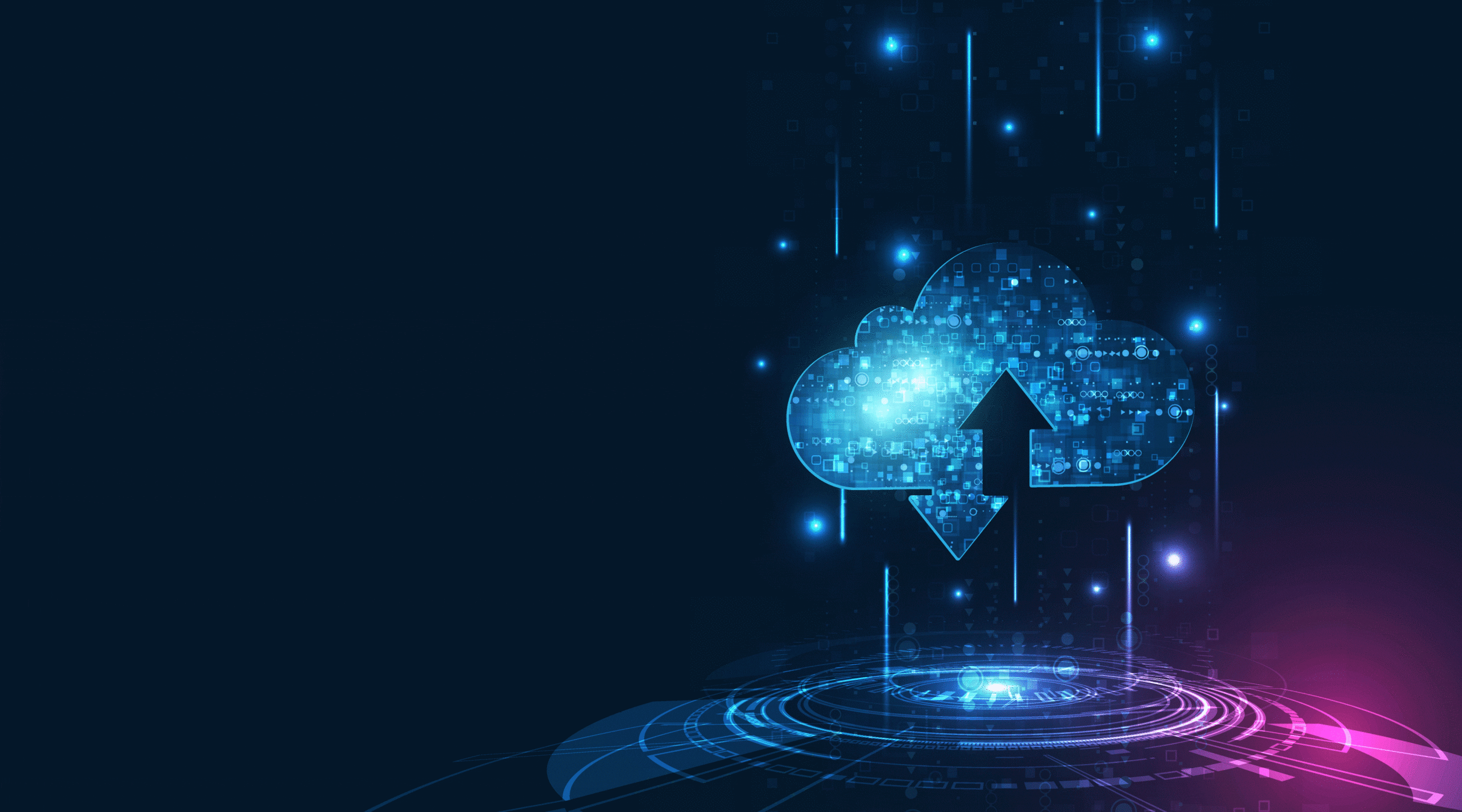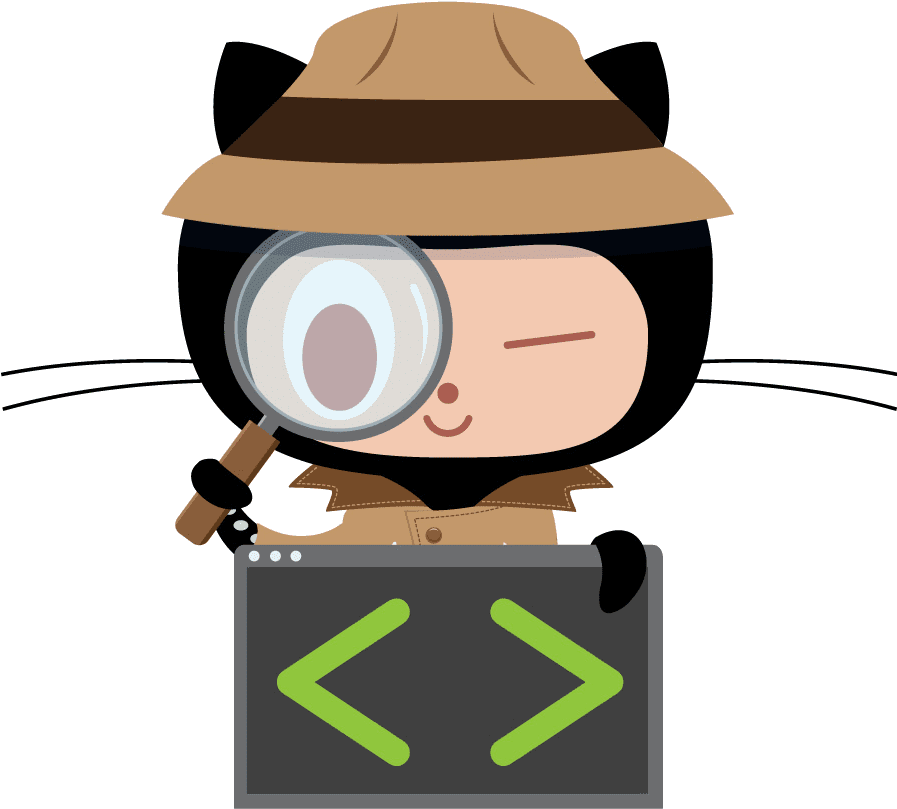Sommaire
ToggleDans cet article nous allons continuer la série d’articles sur Log Analytics en créant notre 1er rapport, workbook, en utilisant les données importées avec Intune et PowerShell.
La série d’article
- Partie 1 : Création du workspace Log Analytics
- Partie 2 : Importation d’informations dans le workspace
- Partie 3 : Création du workbook (vous êtes ici)
- Partie 4 : Ajouter les données Intune dans un workspace Log Analytics
- Partie 5 : Utiliser l’API Log Analytics pour effectuer des requêtes KQL avec PowerShell
- Partie 6 : Créer votre lab à partir de fausses données
- Partie 7 : donner un meilleur look à vos workbook
Les données importées
Dans l’article précédent, nous avons :
- Créé un script PowerShell permettant de récupérer certaines informations depuis des postes
- Créé un package de remédiation Intune pour exécuter ce script sur les postes
- Envoyé ces informations dans Log Analytics au travers de Intune
Les données que nous importons depuis les postes sont les suivantes :
- Nom de la machine
- Utilisateur connecté
- Modèle du poste
- Version de BIOS
- Taille totale du disque
- Espace libre du disque
- Espace libre en pourcentage
- Statut de Bitlocker
Pour rappel, ces données sont localisées dans le Custom Log : TestReport_CL précédemment créé, voir ici pour plus d’infos.
Notre workbook
Maintenant que nous avons récupéré les informations depuis les postes, il est temps de les mettre en forme dans un dashboard explicite.
Dans ce dashboard nous souhaitons avoir:
- Un camembert avec le nombre de postes avec ou sans BitLocker
- Un camembert avec le nombre de postes par modèle
- Un tableau avec toutes les informations
De plus dans ce tableau nous souhaitons:
- Ajouter une icône d’alerte si BitLocker est désactivé
- Mettre le fond en vert si le pourcentage d’espace libre du disque est > 20%
- Mettre le fond en orange si le pourcentage d’espace libre du disque est < 20%
Sources à télécharger
Cliquez sur l’image ci-dessous pour récupérer le fichier Workbook_DeviceInfo.json
Ce fichier nous servira à créer le workbook.
Création manuelle du workbook
Dans cette partie nous allons créer étape par étape le workbook.
Vous pouvez également utiliser le workbook déjà existant, au format JSON (Workbook_DeviceInfo.json), disponible dans le dossier de téléchargement.
- Allez dans votre workspace Log Analytics
- Allez dans Workbooks
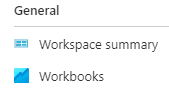
- Cliquez sur New
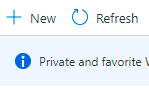
- Cliquez sur le bouton Save
- Saisissez un nom
Nous allons maintenant mettre en forme notre workbook.
Création des requêtes
Les requêtes vont nous permettre de créer des tableaux, camemberts… pour mettre en forme les données.
Pour rappel, dans notre workbook nous voulons:
- Un camembert avec le nombre de postes avec ou sans BitLocker
- Un camembert avec le nombre de postes par modèle
- Un tableau avec toutes les informations de notre table TestReport_CL
Pie chart : Bitlocker activé ou non
- Cliquez sur Add query

- Ajoutez la requête suivante:
TestReport_CL
| summarize TestReport_CL = count() by BitlockerStatus_s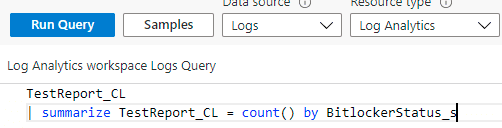
- Dans Visualization, choisissez Pie chart
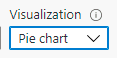
- Cliquez sur Run query
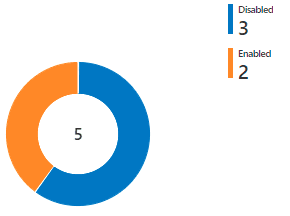
- Dans Size, sélectionnez Tiny

- Allez dans Advanced settings
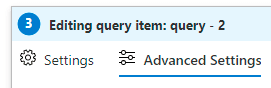
- Allez dans Chart title
- Saisissez un titre, tel que : Bitlocker status

- Allez dans Style
- Cochez Show border around content
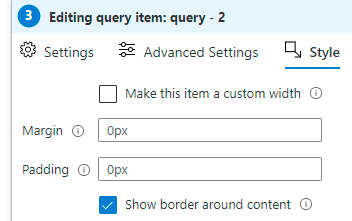
- Cliquez sur Done editing
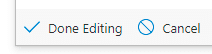
- Ci-dessous un aperçu :

Comprendre la requête
Dans cette requête, nous vérifions le contenu du Custom Log en utilisant la table : TestReport_CL.
Nous analysons le nombre d’appareil en fonction du champ BitlockerStatus_s, comme ci-dessous :
| summarize TestReport_CL = count() by BitlockerStatus_sChangez les couleurs
Dans cet exemple, nous souhaitons configurer les couleurs suivantes :
- Appareils avec BitLocker activé : vert
- Appareils avec BitLocker désactivé : rouge
- Editez la requête
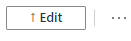
- Allez dans Chart settings
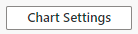
- Allez dans Series Settings

- Configurez comme ci-dessous :
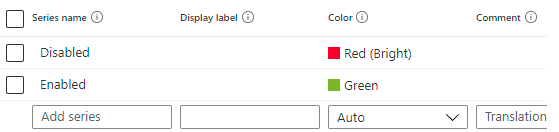
- Cliquez sur Save and Close

- Ci-dessous un aperçu :

Pie chart : appareils par modèle
- Cliquez sur Add query
- Ajoutez la requête suivante :
TestReport_CL
| summarize TestReport_CL = count() by Model_s
- Dans Visualization, choisissez Pie chart
- Dans Size, sélectionnez Tiny
- Cliquez sur Run query

- Allez dans Advanced settings
- Allez dans Chart title
- Saisissez un titre tel que : Devices per model
- Allez dans Style
- Cochez Show border around content
- Cliquez sur Done editing
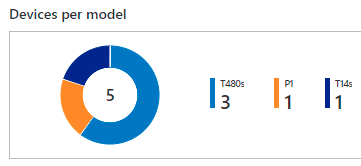
Comprendre la requête
Dans cette requête, nous vérifions le contenu du Custom Log en utilisant la table : TestReport_CL
Nous analysons le nombre d’appareil en fonction du champ LocalAdminStatus_s, comme ci-dessous :
| summarize TestReport_CL = count() by LocalAdminStatus_sCréation d’un groupe
Maintenant que nous avons nos 2 camemberts, nous allons les assembler dans un groupe, afin des les afficher côte à côte.
Pour cela, nous allons procéder comme ci-dessous :
- Dans la partie Bitlocker status, cliquez sur Edit
- Allez dans Style
- Cochez Make this item a custom width
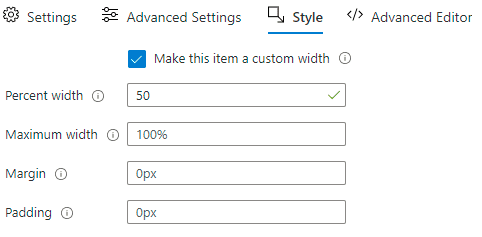
- Cliquez sur Move > Move into group
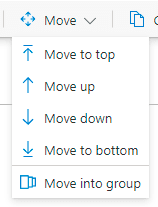
- Cliquez sur OK
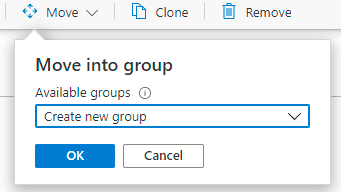
- Cliquez sur Done editing
- Dans la partie Devices per model, cliquez sur Edit
- Allez dans Style
- Cochez Make this item a custom width
- Cliquez sur Move > Move into group
- Ci-dessous le résultat :

Tableau avec les informations
- Cliquez sur Add query
- Ajoutez la requête suivante :
TestReport_CL
| project Computer=ComputerName_s, User=User_s, Model=Model_s,
['BIOS version']=BIOSVersion_s,['Bitlocker status']=Bitclockerstatus_d,
['Disk size']=FullDiskSize_d,['Free space']=FreeDiskSpace_d,['Free space %']=FreeDiskPercent_d- Ci-dessous le résultat :
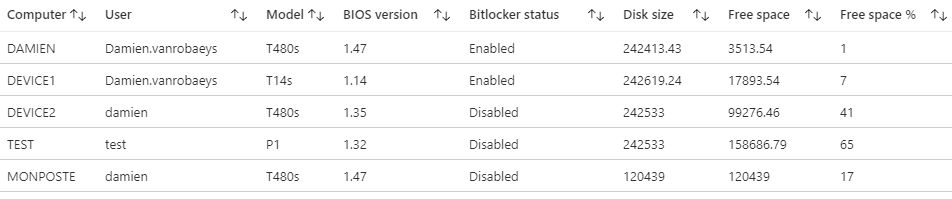
- Allez dans Advanced settings
- Allez dans Chart title
- Saisissez un titre tel que : Devices information
- Allez dans Style
- Cochez Show border around content
- Ci-dessous un aperçu :

Comprendre la requête
Dans cette requête, nous vérifions le contenu du Custom Log en utilisant la table : TestReport_CL
Ajout d’icône et couleurs
Dans cet exemple, nous souhaitons :
- Ajouter une icône d’alerte si BitLocker est désactivé
- Mettre le fond en vert si le pourcentage d’espace libre du disque est > 20%
- Mettre le fond en orange si le pourcentage d’espace libre du disque est < 20%
Bitlocker status
- Editez la requête
- Cliquez sur Column Settings
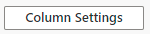
- Cliquez sur Bitlocker status
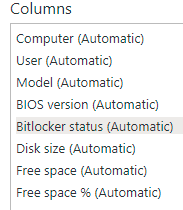
- Dans Column renderer, sélectionnez Thresholds
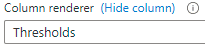
- Cochez Custom formating

- Allez dans Thresholds Settings
- Changez l’icône par défaut sur Warning
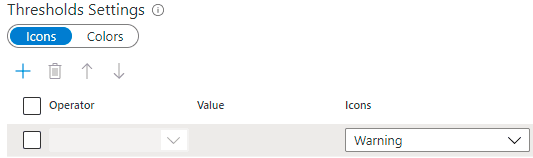
- Configurez ensuite comme ci-dessous:
- Operator : ==
- Value : Enabled
- Icons : Success

- Cliquez sur Save and Close
- Ci-dessous un aperçu :

- Cliquez à nouveau sur Column Settings
- Sélectionnez Disk size
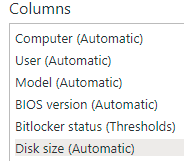
- Cochez Custom formating
- Dans Units, sélectionnez Megabytes

- Sélectionnez Free space
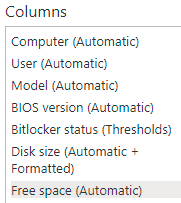
- Cochez Custom formating
- Dans Units, sélectionnez Megabytes
- Cliquez sur Save and Close
- Ci-dessous un aperçu :

Pourcentage de disque
- Sélectionnez Free space %
- Cochez Custom formating
- Dans Units, sélectionnez Percentage

- Dans Column renderer sélectionnez Thresholds
- Allez dans Thresholds Settings
- Sélectionnez Colors
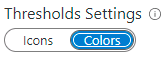
- Changez la couleur par default sur None

- Configurez ensuite comme ci-dessous :
- Operator : <
- Value : 20
- Color : Red(Bright)
- Ajoutez une nouvelle règle comme ci-dessous :
- Operator : >
- Value : 20
- Color : Green(Bright)
- Cliquez sur Done Editing
- Cliquez sur Save and Close
- Ci-dessous un aperçu :

Ajout du workbook au format JSON
- Créez un nouveau workbook
- Allez dans Advanced editor
- Cherchez la ligne « fallbackResourceIds »: [
- Supprimez tout ce qui est au dessus
- Copiez le contenu de Workbook_DeviceInfo.json au dessus
- Cliquez sur Apply
- Le workbook s’affiche