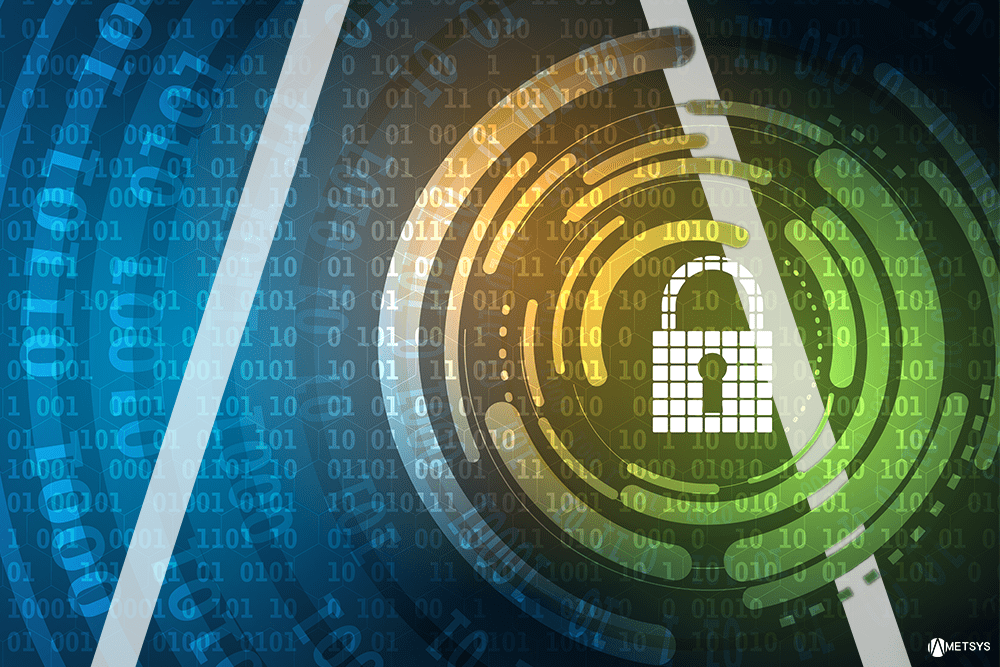Sommaire
ToggleSuite à l’utilisation de BitLocker dans le cadre d’un projet, voici quelques retours d’expériences sur cette solution.
Choix de la solution de chiffrement des disques
Dans le projet, le souhait était de chiffrer les disques systèmes, les disques de données de ses stations de travail et ses serveurs car si un attaquant obtient un accès physique à une machine avec des disques non chiffrés, il peut modifier les fichiers systèmes de cette dernière.
Il lui suffit de remplacer un exécutable comme SETHC.EXE par CMD.EXE. Ce changement permet à l’attaquant d’obtenir une invite de commande en tant que SYSTEM sur une machine, au niveau de la mire de login Windows, sans ouvrir de session utilisateur sur cette dernière et en appuyant 5 fois sur la touche SHIFT.
Il existe plusieurs solutions de chiffrement de disque compatibles avec les OS Windows :
- Microsoft BitLocker
- TrueCrypt
- BestCrypt Volume Encryption
- Check Point Full Disk Encryption
- McAfee Drive Encryption (SafeBoot)
- PGP Whole Disk Encryption (Symantec)
- SafeGuard Enterprise (Sophos)
- SecureDoc (WinMagic)
Après analyse, la solution BitLocker a été retenue car :
- Elle est prise en charge sous Windows 7 Enterprise / Ultimate et Windows 10 Pro / Enterprise;
- Elle ne nécessite pas de serveur(s) d’administration ou de base de données (sauf si utilisation optionnelle de MBAM comme serveur d’administration);
- Elle ne nécessite pas le déploiement d’agent (sauf si utilisation optionnelle de MBAM comme serveur d’administration);
- Elle peut s’administrer via GPO;
- BitLocker a obtenu la certification FIPS140-2 (Federal Information Processing Standards);
- BitLocker peut être activé par script (commande manage-bde avec Windows 7, commande PowerShell avec Windows 8 et versions ultérieures).
Architecture mise en œuvre
Présentation générale :
BitLocker est une solution qui permet de chiffrer les disques systèmes, les disques de données (disques fixes) ou les disques amovibles.
La solution est intégrée de base dans Windows 7 Enterprise, Windows 8 Professionnel / Enterprise et Windows 10 Professionnel / Enterprise. Elle s’installe comme une fonctionnalité optionnelle sur les serveurs Windows 2008 R1 et versions ultérieures.
BitLocker ne peut pas être déployé sur Windows XP ou Windows 2003.
Il est cependant possible de déployer une visionneuse BitLocker sur ces OS pour lire un disque chiffré depuis une autre machine :
https://social.technet.microsoft.com/Forums/windows/en-US/c718f451-eccf-419e-a21a-b417b505928e/windows-server-2003-and-bit-locker?forum=winservergen
Microsoft ne supporte pas le chiffrement BitLocker sur un disque système virtuel sauf si l’hyperviseur est sous Hyper-V de Windows 2016 :
- https://docs.microsoft.com/en-us/windows/security/information-protection/bitlocker/bitlocker-frequently-asked-questions
- https://kb.vmware.com/s/article/2036142
- https://charbelnemnom.com/2017/03/how-to-enable-virtual-tpm-vtpm-in-windows-server-2016-hyper-v-vm-hyperv-ws2016/
- https://www.vmware.com/content/dam/digitalmarketing/vmware/en/pdf/techpaper/vm-encryption-vsphere65-perf.pdf
- https://docs.vmware.com/en/VMware-vSphere/6.5/com.vmware.vsphere.security.doc/GUID-06E45092-22DD-4064-AF55-FB5D0FD4E588.html
Sous Windows 7, BitLocker doit être activé après l’installation avec la commande MANAGE-BDE ou via le composant BitLocker du panneau de configuration.
Depuis Windows 8 (et versions ultérieures), BitLocker peut être déployé dès le déploiement de l’OS comme expliqué dans l’article suivant :
https://docs.microsoft.com/en-us/previous-versions/windows/it-pro/windows-server-2012-R2-and-2012/dn306081(v=ws.11)
L’activation de BitLocker pour un disque système ou un disque fixe (de données) sur une machine Windows 7 nécessite le privilège administrateur. L’activation de BitLocker pour un disque amovible ne nécessite pas les droits administrateurs.
L’activation de BitLocker sur une machine Windows 8 ou Windows 10 nécessite toujours le privilège administrateur mais l’utilisateur peut changer son code PIN (disque système) ou le mot de passe de démarrage (disque système ou disque fixe). L’utilisateur doit être en capacité de saisir l’ancien code PIN ou l’ancien mot de passe de démarrage. Il est possible d’empêcher l’utilisateur de changer son code PIN ou son mot de passe de démarrage.
Prérequis pour le déploiement :
- Machine avec un TPM 1.2 (ou versions supérieures). Il est possible d’utiliser la commande TPM.MSC pour voir la configuration du TPM;
- Pas de disque dynamique;
- Machine physique (pas de support de BitLocker pour les disques systèmes avec des machines virtuelles);
- 2 partitions pour le volume système. En effet, la première partition n’est pas chiffrée car les étapes de prédémarrage et la vérification des fichiers systèmes doit se faire sur une partition séparée :-
- TPM activée dans le BIOS de la machine;
- Partition dédiée de 100 Mo minimum. Il est possible de créer cette partition avec la commande suivante : BdeHdCfg -target default
- BIOS à jour (fortement recommandé) :
Comment BitLocker chiffre les disques et protège la clé de chiffrement ?
BitLocker utilise la clé « Full volume encryption key » pour chiffrer un volume disque spécifique.
La clé « Full volume encryption key » est chiffrée par la « Volume Master key » et est stockée à l’état chiffré au niveau du volume disque. La clé « Volume Master Key » est protégée par des « Key protectors » et est également stockée au niveau du volume disque sous forme chiffrée. La « Volume Master Key » n’est jamais stockée en texte claire sur le volume disque.
Les « Key Protectors » peuvent être :
- Un TPM : il s’agit de l’option recommandée par Microsoft. La puce TPM permet de protéger la « Volume Master Key » et de vérifier que la configuration du système n’a pas été altérée (voir la section sur les PCRs).
- Une clé de chiffrement (stockée sur un disque USB) ou un mot de passe de démarrage. Sous Windows Vista et versions ultérieures, il était possible de déployer BitLocker sur des machines sans TPM en utilisant une « startup Key » stockée sur une clé USB. Depuis Windows 8, il est possible de déployer BitLocker sur des machines sans TPM en configurant un mot de passe de démarrage.
Ces 2 options ne sont pas recommandées car elles ne permettent pas de valider l’intégrité du démarrage de la machine :
« On computers that do not have a TPM version 1.2 or later, you can still use BitLocker to encrypt the Windows operating system drive. However, this implementation will require the user to insert an USB startup key to start the computer or resume from hibernation. In Windows 8 using an operating system volume password is another option to protect the operating system volume on a computer without TPM. Both options do not provide the pre-startup system integrity verification offered by BitLocker with a TPM. »
- Voir :
- TPM + code PIN ou TPM + clé de démarrage ou TPM + code PIN + clé de démarrage : BitLocker peut être configuré pour bloquer le démarrage de l’OS et nécessiter la saisie d’un code PIN ou/et l’insertion d’une clé USB contenant une clé de démarrage. Ce mode permet de disposer de 2 ou 3 facteurs pour déverrouiller un disque système chiffré avec BitLocker.
- Déverrouillage automatique : ce protector génère une clé externe qui permet de récupérer automatiquement la « Volume Master Key »;
- Un mot de passe de récupération : ce mot de passe permet de récupérer la « Volume Master Key »;
- Une clé de récupération : cette clé permet de récupérer la « Volume Master Key »;
- Un certificat : la clé privée associée au certificat permet de récupérer la « Volume Master Key ».
Pour afficher la liste des « Key Protectors », il faut taper la commande suivante :
manage-bde -protectors -get nom_volumePour voir la liste des « Key Protectors », on peut taper la commande suivante :
manage-bde -on -?BitLocker prend en charge les algorithmes de chiffrement AES (Advanced Encryption Standard) 128 bits et 256 bits : https://docs.microsoft.com/en-us/windows/security/information-protection/bitlocker/bitlocker-frequently-asked-questions
On notera que les « Protectors » ci-dessous sont utilisés comme des mécanismes de secours et peuvent être exporté au niveau de l’annuaire Active Directory ou dans la base SQL Server d’un serveur MBAM :
- Clé de chiffrement;
- Mot de passe de récupération;
- Certificats (agent de récupération).
Dans la configuration par défaut, lorsqu’on active BitLocker via le panneau de configuration, un mot de passe de récupération et une clé de récupération sont générés. L’assistant propose de sauvegarder la clé de récupération sur un emplacement distant et d’imprimer le mot de passe de récupération.
Il est possible via GPO de sauvegarder cette clé de récupération et le mot de passe de récupération au niveau du compte ordinateur de la machine.
La fonctionnalité Network Unlock permet de configurer BitLocker en mode stockage des clés de chiffrement sur puce TPM et code PIN. Quand les utilisateurs sont connectés à un réseau de confiance, ils n’ont pas besoin de saisir leur code PIN. Quand ils sont sur un réseau externe, ils doivent saisir ce code.
Cette fonctionnalité nécessite de déployer une architecture serveur spécifique (WDS, certificat…) et que la machine à chiffrer dispose d’un firmware UEFI qui intègre un driver DHCP : https://docs.microsoft.com/en-us/previous-versions/windows/it-pro/windows-server-2012-R2-and-2012/jj574173%28v%3dws.11%29
Je vous invite à déployer la configuration suivante :
- Une clé de chiffrement XTS-AES 128 bits;
- Utiliser les « Key Protectors » suivants pour les disques systèmes : TPM, mot de passe de récupération;
- Utiliser les « key Protectors » suivants pour les disques de données fixes : dérouillage automatique et mot de passe de récupération;
- Les « Key Protectors » nécessitant plusieurs facteurs comme TPM + CODE PIN ou TPM + clé de chiffrement sont trop contraignants pour les utilisateurs mais s’imposent dans les environnements les plus critiques (voir le paragraphe traitant des attaques contre BitLocker)
- Le mot de passe de récupération sera copié au niveau du compte ordinateur dans l’annuaire Active Directory. L’activation de BitLocker échouera si cette copie échoue.
Détection d’un changement de configuration et passage en mode « Recovery BitLocker »
Le module TPM permet de protéger et stocker la Volume Master Key. Le TPM dispose aussi de registres appelés PCRs pour « TPM’s Platform Conguration Registers ». Chaque registre stocke un hash de la configuration logicielle / matérielle de la machine. Le PCR 4 stocke par exemple un hash du MBR.
Ces hashs sont utilisés comme paramètres pour protéger la « Volume Master Key ». Si la valeur du Hash change, on perd donc accès à la « Volume Master Key » et on passe en mode Recovery BitLocker.
C’est pour cette raison qu’un flash du BIOS ou le changement de l’ordre du démarrage de la machine, ou l’altération des fichiers de démarrage va conduire au passage en mode « Recovery BitLocker ».
Une GPO permet de définir les registres PCRs utilisés. Un changement de la liste des PCRs à utiliser fait passer la machine en mode « BitLocker Recovery ».
Nous vous invitons à lire le chapitre 3 du document ci-dessous :
https://www.blackhat.com/docs/eu-15/materials/eu-15-Haken-Bypassing-Local-Windows-Authentication-To-Defeat-Full-Disk-Encryption-wp.pdf
Ainsi que le document Microsoft suivant :
https://blogs.technet.microsoft.com/arnaud_jumelet/2010/07/05/bitlocker-registres-pcr-dune-puce-tpm/
Il est possible de forcer le passage en mode Recovery avec cette commande :
manage-bde –forcerecoveryLe fait de brancher une station de travail sur un dock (USB –C) est considéré comme un changement matériel. Pour cette raison, il est peut recommander de désactiver le PCR 2 si et seulement si vous disposez d’un mot de passe BIOS.
- https://social.technet.microsoft.com/Forums/windows/en-US/890244a7-8eb4-4df2-b6e5-8fec067ce047/pcr-settings-and-bitlocker?forum=win10itprosecurity
- http://thecramers.us/configuration-manager/bitlocker-recovery-key-prompt-after-attaching-a-usb-cthunderbolt-device/
- http://www.dell.com/support/article/fr/fr/frbsdt1/sln304584/bitlocker-asks-for-a-recovery-key-every-boot-on-usb-c-thunderbolt-systems-when-docked-or-undocked?lang=en
Le changement de la configuration des PCRs déclenche un démarrage en mode « Recovery BitLocker » sauf si BitLocker a été configuré en mode Pause.
Méthode de chiffrement du disque
BitLocker prend en charge 2 méthodes de chiffrement du disque depuis Windows 8 :
- Espace disque utilisé : l’espace disque libre n’est pas chiffré. Si BitLocker est activé à l’installation de l’OS, cela permet de réduire le temps nécessaire pour chiffrer un lecteur.
- Disque complet : ce mode est compatible avec Windows 7 et nécessite que tout le disque soit chiffré.
Mot de passe du propriétaire du TPM
Pour modifier le contenu du TPM (TPM.MSC), il faut disposer du mot de passe du propriétaire du TPM. Depuis Windows 10 1607, Microsoft souhaite que le TPM soit uniquement géré par le système et génère un mot de passe aléatoire de propriétaire. Les administrateurs peuvent donc uniquement faire 2 actions sous Windows 10 :
- Purger le contenu du TPM;
- Activer / désactiver le TPM.
Le mot de passe du propriétaire du TPM peut être copié dans l’annuaire Active Directory comme expliqué dans l’article çi-dessous. Cette fonctionnalité n’est plus disponible avec les dernières versions de Windows 10 (depuis la 1607) :
- https://docs.microsoft.com/en-us/previous-versions/windows/it-pro/windows-8.1-and-8/jj592683(v=ws.11)
- https://docs.microsoft.com/en-us/windows/security/hardware-protection/tpm/backup-tpm-recovery-information-to-ad-ds
Serveur d’administration BitLocker
Les clients qui disposent de la Software Assurance peuvent déployer le serveur d’administration BitLocker (MBAM 2.5 SP1). Cette solution nécessite le déploiement de 2 serveurs et d’une base de données SQL Server. Elle nécessite aussi le déploiement de son propre agent. Elle permet de déployer de manière centralisée BitLocker sans scripts et disposent de nombreuses fonctionnalités de rapports.
Performances et FAQ
BitLocker a un impact sur les performances générales de la machine quand cette dernière dispose d’un disque SATA. Le changement n’est pas perceptible si on utilise un disque SSD. Sur un PC existant avec un disque SATA, la phase initiale de chiffrement impactera l’utilisation normale du PC.
https://docs.microsoft.com/en-us/windows/security/information-protection/bitlocker/bitlocker-frequently-asked-questions
Déploiement de BitLocker sur les stations de travail et les serveurs du client
Etape 1 : permission pour la sauvegarde du mot de passe du propriétaire de TPM
Le script ci-dessous a été exécuté pour permettre aux ordinateurs d’enregistrer le mot de passe du propriétaire du TPM dans l’annuaire Active Directory.
https://gallery.technet.microsoft.com/ScriptCenter/b4dee016-053e-4aa3-a278-3cebf70d1191/
Etape 2 : mise à jour du schéma Active Directory
Une mise à jour du schéma pour Windows 2012 doit être effectuée pour permettre aux machines Windows 8 et ultérieures d’enregistrer le mot de passe du propriétaire du TPM.
https://docs.microsoft.com/en-us/previous-versions/windows/it-pro/windows-8.1-and-8/jj592683(v=ws.11)
Etape 3 : Création des GPO
Les GPO pour configurer BitLocker se trouvent au niveau de :
« Computer Configuration | Policies | Administrative templates | Windows Components | BitLocker Drive encryption ».
On notera qu’il existe des paramètres de GPO pour les disques systèmes, pour les disques de données et pour les disques amovibles.
Configuration pour les disques systèmes
La GPO « Choose drice encryption method and cipher strength » doit être configurée sur « XTS-AES 128 Bit ».
La GPO « Require additionnal authentication at startup » (dans la partie disque système) doit être configurée pour :
- Nécessiter un TPM
- Autoriser un code PIN, une start-up key ou les deux avec le TPM
- Autoriser un agent de récupération BitLocker
La GPO « Choose how BitLocker protected operating system drives can be recovered » doit être configurée pour définir un mot de passe de récupération de 48 bits (obligatoire) et autoriser une clé de récupération de 256 bits (option). Cette GPO doit aussi être configurée pour empêcher l’activation de BitLocker tant que les informations de Recovery ne sont pas sauvegardées au niveau Active Directory.
Dans notre cas, on veut désactiver le PCR 2 (mettre un mot de passe BIOS / UEFI pour toutes les machines).
Pour cela, il faut configurer deux GPO :
- La GPO « Configure TPM platform validation profile (Windows Vista, Windows Server 2008, Windows 7, Windows 2008 R2 » doit être configurée pour activer uniquement les PCRs 0, 4, 8, 9, 10, 11. Ce réglage est valable pour les machines avec BIOS car ces versions de Windows ne supportent pas le boot en UEFI.
- Il faut aussi configurer les PCRs pour les machines avec UEFI (Windows 8 et versions ultérieures). Laisser les paramètres par défaut et décocher PCR 2.
Configuration pour les disques de données fixes
On va utiliser la fonctionnalité de déverrouillage automatique. Cette dernière génère une clé de chiffrement externe :
- La GPO « Configure use of password for fixed data drive » a donc été désactivée.
- La GPO « Configure use of smart cards on fixed data drive » a aussi été désactivée.
- La GPO « Choose how BitLocker protected fixed drives can be recoverred » doit nécessiter un mot de passe de récupération de 48 bits (obligatoire) et autoriser une clé de récupération de 256 bits (option). Cette GPO doit aussi être configurée pour faire le back-up du mot de passe de récupération et des clés de récupération et empêcher l’activation de BitLocker tant que les informations de Recovery ne sont pas sauvegardées au niveau Active Directory.
Le mot de passe du propriétaire du TPM doit être sauvegardé dans l’annuaire Active Directory car le chiffrement BitLocker est activé pour les machines (sauf Windows 10 / Windows 2016). Depuis la dernière version des ADMX fourni avec Windows 10 / Windows 2016, cette GPO n’est plus disponible. La parade est de déployer les clés de registre via la GPO de préférence (entrées de registre ActiveDirectoryBackup et RequireActiveDirectoryBackup) :
https://social.technet.microsoft.com/Forums/en-US/c8ad5825-ecc7-4873-a2c0-d6b51789e12e/turn-on-tpm-backup-to-active-directory-domain-services?forum=winserverGP
La GPO doit aussi être configurée pour démarrer le service BDESVC.
Etape 4 : déploiement des outils d’administration BitLocker
Un addon BitLocker permet de visionner les mots de passe de récupération au niveau de la console Utilisateurs et Ordinateurs Active Directory. Il s’agit d’une fonctionnalité RSAT à installer (BitLocker Recovery Password Viewer).
Etape 5 : Activation de BitLocker sur la machine
Il faut activer le TPM dans le BIOS / UEFI de la machine. Cette action doit être effectuée avant de lancer l’activation de BitLocker. Par défaut le TPM est désactivé.
Je vous invite à mettre à jour les bios / UEFI des stations de travail :
https://www.dell.com/support/article/fr/fr/frbsdt1/sln153694/updating-the-bios-on-dell-systems-with-bitlocker-enabled?lang=en)
Le service BDESVC doit être activé sur la machine. Cette action est effectuée via la GPO créée à l’étape précédente.
Création du script d’exécution
Créer ensuite un script qui exécute les commandes suivantes. Ce script peut être exécuté par GPO au démarrage de la machine.
- Etape 1 : préparation du disque pour BitLocker
Taper la commande suivante :
bdeHdCfg.exe -target default –quiet- Etape 2 : création du mot de passe de récupération BitLocker
Taper la commande suivante :
manage-bde -protectors -add C: -RecoveryPassword- Etape 3 : obtention de l’ID du protector
Taper la commande suivante (exemple avec un volume disque C) :
manage-bde -protectors C: -Get- Copier l’ID (dans notre exemple {21F502088-DD21-49B8-A9C7-041E02D06CE8})
- Etape 4 : sauvegarde du mot de passe de récupération dans l’annuaire Active Directory
Taper la commande suivante :
manage-bde -protectors c: -adbackup -id {21F502088-DD21-49B8-A9C7-041E02D06CE8}- Etape 5 : Activation de BitLocker sur le disque
Pour un disque système, il faut taper la commande suivante :
manage-bde -on c: -SkipHardwareTestPour un disque de données, il faut taper les commandes suivantes :
manage-bde -on d: -SkipHardwareTest
manage-bde -AutoUnlock -Enable D:C’est le paramètre -AutoUnlock qui va permettre de déverrouiller automatiquement le disque de données fixes au démarrage.
Il n’est pas nécessaire de sauvegarder de nouveau cette clé dans l’annuaire AD car on a déjà le mot de passe de récupération.
- Etape 6 : vérification du statut du disque
Taper la commande :
manage-bde -statusAu niveau de l’annuaire Active Directory :
On peut voir que l’attribut msTPM-OwnerInformation du compte ordinateur contient le mot de passe du propriétaire du TPM.
Un objet enfant de l’objet ordinateur a été créé et contient le mot de passe de récupération BitLocker.
Pour afficher la liste des protectors d’un disque :
Manage-bde –protectors –get c:Dans cet exemple, le volume que l’on souhaite afficher est C.
Il est possible de forcer le passage en mode Recovery avec cette commande :
manage-bde –forcerecoveryContournement / hack de BitLocker
Les articles ci-dessous présentent des techniques pour contourner BitLocker :
- https://www.blackhat.com/docs/eu-15/materials/eu-15-Haken-Bypassing-Local-Windows-Authentication-To-Defeat-Full-Disk-Encryption-wp.pdf
- https://betanews.com/2016/11/30/windows-10-bypass-bitlocker/
- https://www.pentestpartners.com/security-blog/bypass-windows-auth-bitlocker-with-forgotten-password-function
- https://www.securityweek.com/microsoft-fixes-critical-vulnerabilities-windows-ie-edge
Attaque 1 : modification séquence de boot
Déploiement d’un BIOS corrompu pour contourner le mécanisme de protection du TPM (PCRs) et récupérer directement la clé de chiffrement du TPM. La vidéo ci-dessous présente une technique pour récupérer le code Pin d’un utilisateur.
https://testlab.sit.fraunhofer.de/content/output/project_results/bitlocker_skimming
Pour se protéger, il faut activer le Secure Boot sous Windows 8 et versions ultérieures.
Attaque 2 : récupération de la clé de déchiffrement BitLocker en mémoire
C’est possible avec les outils ci-dessous :
https://blog.elcomsoft.com/2016/06/breaking-bitlocker-encryption-brute-forcing-the-backdoor-part-i/
Vérifier que les dumps mémoires, fichiers d’hibernation ou le pagefiles.sys sont stockés sur une partition chiffrée.
Attaque 3 : faille protocole Kerberos
L’attaque s’appuie sur une faille dans le protocole Kerberos au niveau de la fonction de changement d’un mot de passe expiré. Il faut appliquer les correctifs du bulletin de sécurité MS15-122.
https://docs.microsoft.com/en-us/security-updates/SecurityBulletinSummaries/2015/ms15-nov
https://docs.microsoft.com/fr-fr/security-updates/SecurityBulletins/2015/ms15-122
Attaque 4 : GINA personnalisée
Lorsque la machine arrive sur l’écran de démarrage, le disque chiffré BitLocker est déverrouillé. Pour accéder au disque sans ouvrir une session, il faut modifier le fonctionnement d’un agent comme celui de MIM ou Password Manager qui lance des exécutables en tant que « system » au niveau de l’invite d’ouverture de session. Le principe est de lui faire ouvrir une invite de commande ou un explorateur pour accéder au disque :
https://www.pentestpartners.com/security-blog/bypass-windows-auth-bitlocker-with-forgotten-password-function/
Attaque 5 : faille sous Windows 10
Il existe une faille sous Windows 10 qui permettrait d’ouvrir une invite de commande en tant que System pendant la mise à jour de Windows 10 vers une nouvelle version. Cela permettait donc de contourner les mécanismes de protection de BitLocker.
https://mspoweruser.com/windows-10-bug-lets-unauthorised-users-bypass-bitlocker-updates/